こんにちは、あろっちです。
Raspberry Pi 4のケースで以前から気になっていたArgon ONE M.2。
Raspberry Pi 4を購入してから約1年。
今回、思いきってこのケースに変えてみました。
ちなみに、これまでは、こんな感じでLABISTSのケースを使用していました。

関連記事
Argon ONE M.2の特徴
- M.2 SATA SSDをサポート
Key BまたはKey B&Mを備えたM.2 SATA SSDをサポート。
UASP接続によりデータ転送を最大化します。
※M.2 NVMe SSDはサポート外なので注意(以下マニュアルより抜粋)
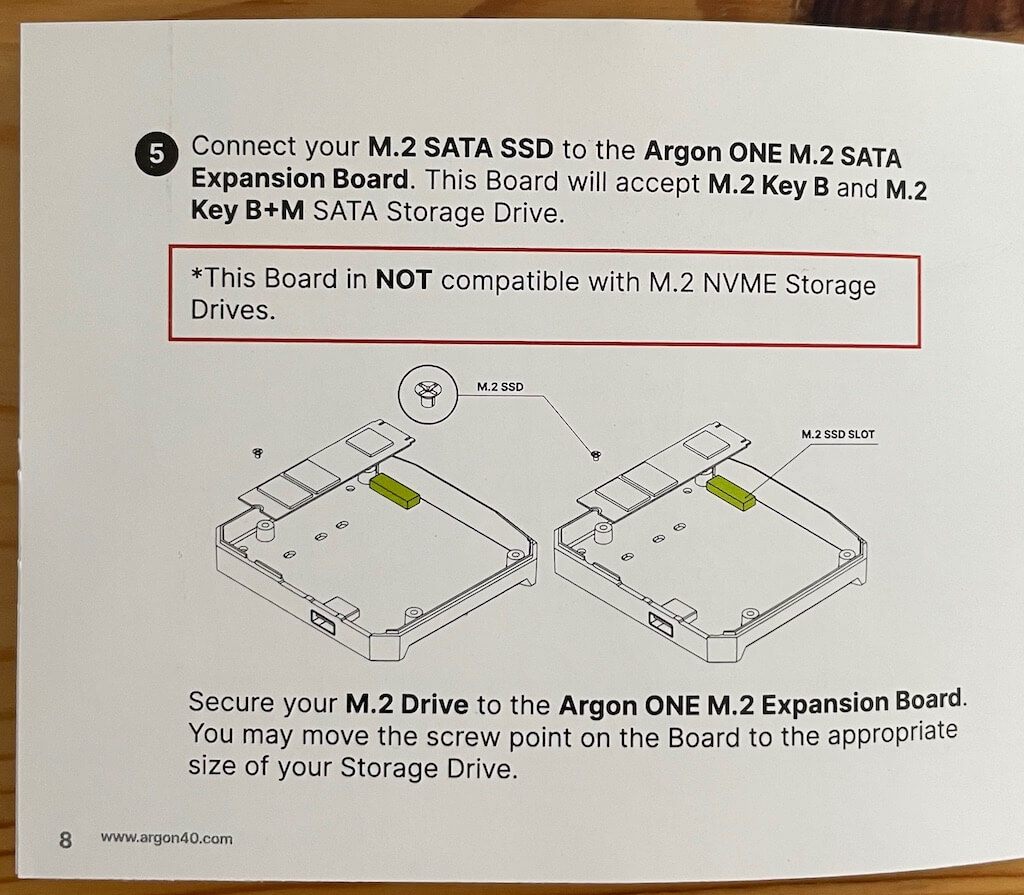
以下は、Argon ONE M.2とArgon ONE V2共通の特徴です。
- 電源ボタン、赤外線受信機(IR)サポート
カスタマイズ可能な電源ボタン、赤外線受信機(IR)サポート。
今回、手持ちで21ボタンリモコンがあったので試しに設定を試みたところ、普通に設定でき動作の確認もとれたのでこちらを使用していくことにしました。
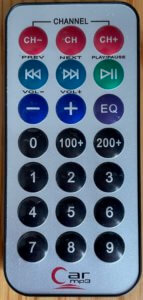
- 標準サイズHDMIコネクタ
Raspberry Pi 4で標準サイズのHDMIコネクタx2を利用できるようになります。
- アクティブ冷却(ファン冷却)とパッシブ冷却(ヒートシンク冷却)
Argon ONEソフトウェアを介してソフトウェアで制御可能な30mmファンを搭載。
アルミニウム合金のトップケースは、Raspberry Pi 4 CPUの巨大なヒートシンクとして機能します。

入手したもの
今回、Argon ONE V2とArgon ONE M.2拡張ボードを別々に揃えました。
Argon ONE V2ケース

Argon ONE V2は、基本的にRaspberry Pi 4をSDカードで使う標準的なケースですが、これにArgon ONE M.2拡張ボードを取り付けるとArgon ONE M.2と同様の構成になります。
Argon ONE M.2(M.2拡張ボードのみ)

こちらを用いることでストレージをSSD化できるという形になっています。
M.2 SATA SSDは、シリコンパワーのこちらを購入。容量は128GBにしました。

組み立て
組み立て作業は、付属のマニュアルに従いながら実施しました。
既存のケースからRaspberry Pi 4を取り出すところから。

Argon ONE V2の冷却機構に接するチップ2箇所のヒートシンクをペンチで取り外し。

Argon ONE V2のヒートシンクに当たる箇所(ファン右)に、付属のシリコンサーマルパッドを貼り付け。

付属のHDMIボードをRaspberry Pi 4に取り付け、ケースにビスで固定。

M.2 SATA SSDをArgon ONE M.2拡張ボードに取り付け、(初回あるいは代替)起動用のSDカードをRaspberry Pi 4にセット。
SDカードには、元々のRaspberry Pi OSの環境が入っています。

これらを組み合わせると、完成。

M.2 SATA SSDとRaspberry Pi 4は、USB3.0ブリッジで接続するようになっています。
ケース上部の蓋を外すとGPIOが確認できます。

今回、電源にダイソーで購入した5V 3.0AのType-Cアダプタ(PD非対応)を使用します。
電源用のType-Cケーブル(5V 3.0A対応)もダイソーで購入しました。

電源用Type-Cケーブルは通信不要なので充電専用60W(20V 3.0A)対応のものを使用するのがよいかもしれません。
こちらはセリアで購入しました。

現在は主にこちらを使用しています。
セットアップ
Argon ONEケース初回電源投入時は、SDカードから起動します。
まずは、この環境にRaspberry Pi Imagerをインストール。
sudo apt install rpi-imager続いて、Raspberry Pi ImagerからRaspberry Pi OSをM.2 SATA SSDにインストール。
Raspberry Pi 4のブートオーダーをUSBブートに設定し、再起動。
無事、M.2 SATA SSDから起動できました。
ブートオーダーの設定方法は、以下の記事をご覧ください。
起動後、日本語環境など一通り設定を実施しました。
以下は日本語設定まとめ記事です。
この後、マニュアルに従ってArgon ONEケース用スクリプトのインストール。
curl https://download.argon40.com/argon1.sh | bashとりあえず、21ボタンリモコンで電源ON/OFFできるように赤外線受信機の設定を実施してみました。
- リモコン設定コマンド
argonone-ir他にも以下のコマンドがあります。
- ファン制御設定コマンド
argonone-config- スクリプトアンインストール
argonone-uninstall
SDカードから起動するには(参考例)
Raspberry PiはSDカードにさまざまなOSの環境を作って気軽に試すという用途で使うこともあるかと思います。

僕もこんな感じでいろいな環境のSDカードを持っています。
Argon ONE M.2ケースではPi 4のSDカードスロットが使えなくなるというデメリットがどうしてもでてきます。
そこで一例ですが、USBブートを使った方法でSDカードから起動する方法を提示したいと思います。
Argon ONE M.2のセットアップが完了している場合、Pi 4のブートオーダー設定はUSBブートになっているはずなので、その前提で進めます。
USB SDカードリーダーとUSB延長ケーブルあるいはUSBハブのいずれかを用意します。
ここで使用するUSB SDカードリーダーはUSB直結型で隣接するUSBポートに干渉してしまうためUSB延長ケーブルあるいはUSBハブを使用することにしています。
使用するUSB SDカードリーダーがケーブル型のコネクターの場合、隣接するUSBポートに干渉しないことも想定されます。その場合、USB延長ケーブルやUSBハブを使う必要はないかと思います。
速度面からいずれの製品もUSB 3.0対応のものを推奨します。
100円ショップのものはUSB 2.0規格のものが大半なので、家電量販店やネット通販などで入手することをおすすめします。
- STEP.1Argon ONE M.2のUASPブリッジを取り外す
- STEP.2USB SDカードリーダーに起動したいSDカードをセットする
- STEP.3USBハブあるいはUSB延長ケーブルにUSB SDカードリーダーを接続する
- STEP.4USB SDカードリーダーを接続したUSBハブあるいはUSB延長ケーブルを本体のUSB 3.0ポートに接続する
※USB 2.0ポートに接続すると速度低下する恐れがあるので注意してください
- STEP.5本体の電源を入れる
この手順で、USB SDカードリーダーにセットしたSDカードから起動できるかと思います。
USB延長ケーブルを使った接続例
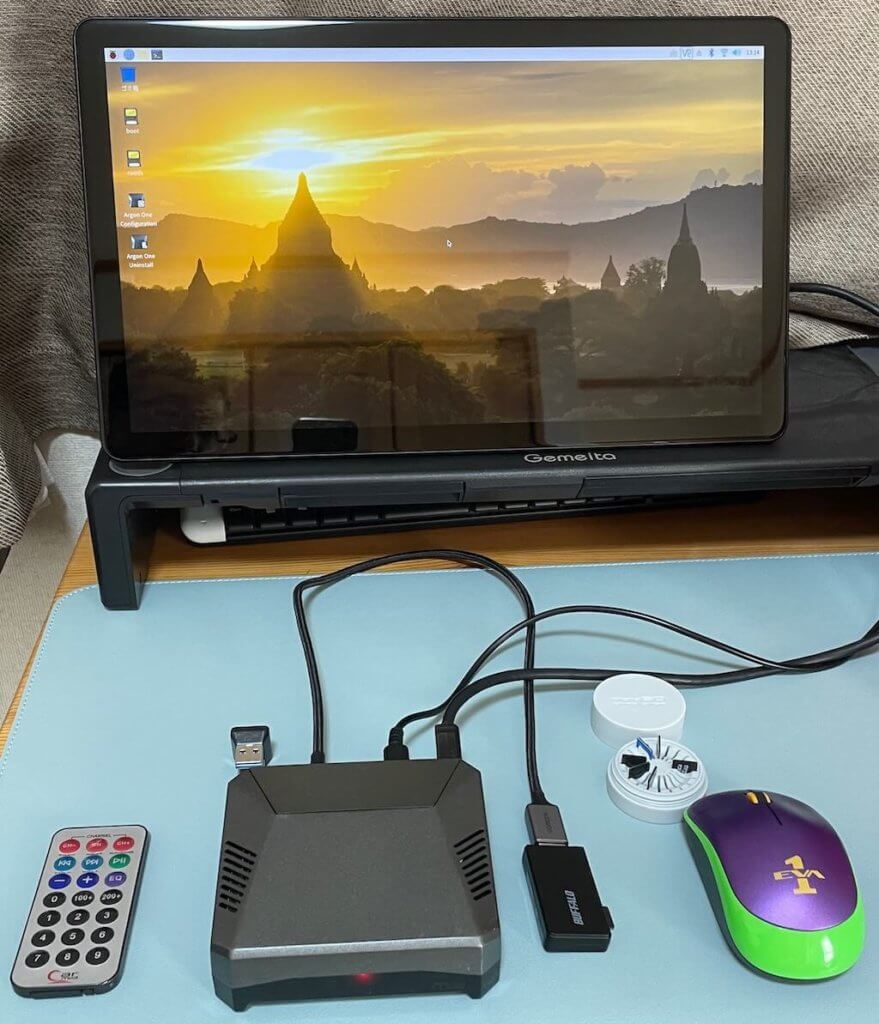
このモバイルモニターを使っています。
USBハブを使った接続例

USBハブはUSB 3.0ポートに接続
測ってみました
消費電力
待機時

ちなみに、21ボタンリモコンのCHボタンを電源ON/OFF用ボタンに割り当てています。
Raspberry Pi OS起動時

ストレステスト実行時

CPUが55℃に到達すると内臓ファンが作動(ファンパワー10%)するのを確認しました。
今回のストレステストでは、それ以上CPU温度が高くなることはありませんでした。
ストレステスト含むArgon ONE M.2の情報は、以下のページを参考にさせていただきました。
参考URL:
ディスク速度
Raspberry Pi Diagnosticsで計測してみました。
Raspberry Pi OS(bullseye 32bit)
ログ
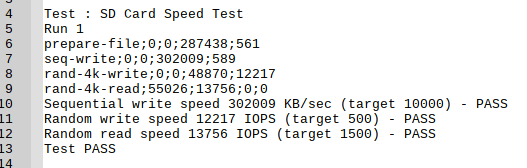
| 計測方法 | 値 | 目標値 |
|---|---|---|
| 書き込み(シーケンシャル) | 302009KB/s | 10000 |
| 書き込み(ランダム) | 12217 IOPS | 500 |
| 読み込み(ランダム) | 13756 IOPS | 1500 |
SSDということで数値はしっかりでているようにみてとれますね。
Raspberry Pi OS(bullseye 64bit)
ログ

| 計測方法 | 値 | 目標値 |
|---|---|---|
| 書き込み(シーケンシャル) | 269695KB/s | 10000 |
| 書き込み(ランダム) | 15588 IOPS | 500 |
| 読み込み(ランダム) | 15471 IOPS | 1500 |
32bitと同じM.2 SATA SSDで計測。
書き込み(シーケンシャル)が32bitより下回りましたが、他は上回るという結果になりました。
Raspberry Pi 400(CPU 1.8GHz メモリ 4GB)とRaspberry Pi 4(CPU 1.8GHzモデル) 8GBでUnixBenchしてみました
本記事執筆後、Raspberry Pi 4(CPU 1.8GHzモデル) 8GBを入手しました。
そこで、Raspberry Pi 400(CPU 1.8GHz メモリ 4GB)とUnixBenchでベンチマーク比較をしてみました。
今回使用したドライブはこちらのSSDです。
Raspberry Pi OS(bullseye 64bit)の環境が入っています。

UnixBenchの結果です。
Raspberry Pi OS(bullseye 64bit)
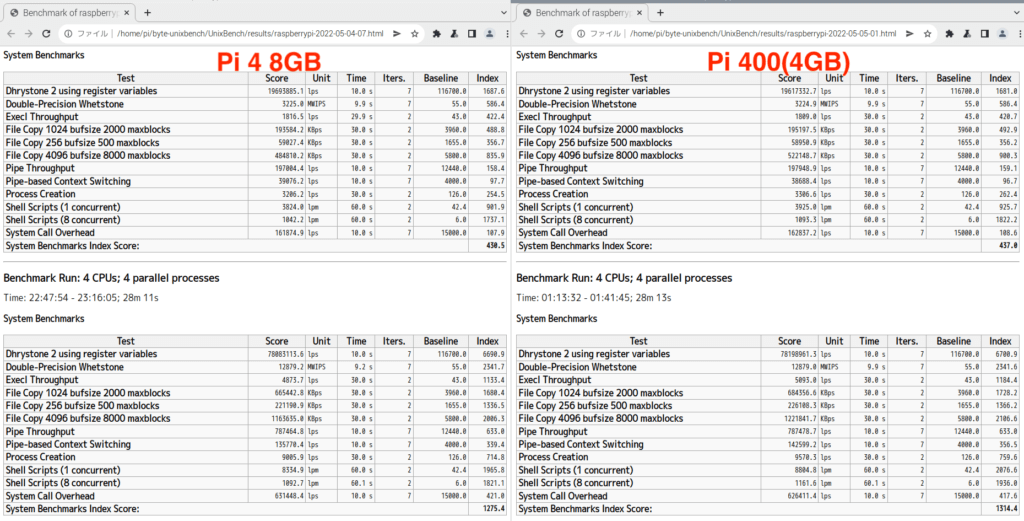
細かなところは誤差の範囲かなという感じで、ほぼ差がないことが読み取れました。
この結果から、メモリ容量に関しては速度に直結しないようなので頻繁にメモリを大量消費するような使い方をしない場合、
Raspberry Pi 4(CPU 1.8GHzモデル) 4GB
あるいは、
Raspberry Pi 400
を選べばよいかなと個人的に感じました。
まとめ
実際に使ってみると、価格なりに高級感があり、しっかりとした作りになっているという印象ですね。
一度Raspberry Pi 4のmicroHDMIコネクタが損傷した経験があるので、標準HDMIコネクタでRaspberry Pi 4が使えるのは嬉しいポイントですね。








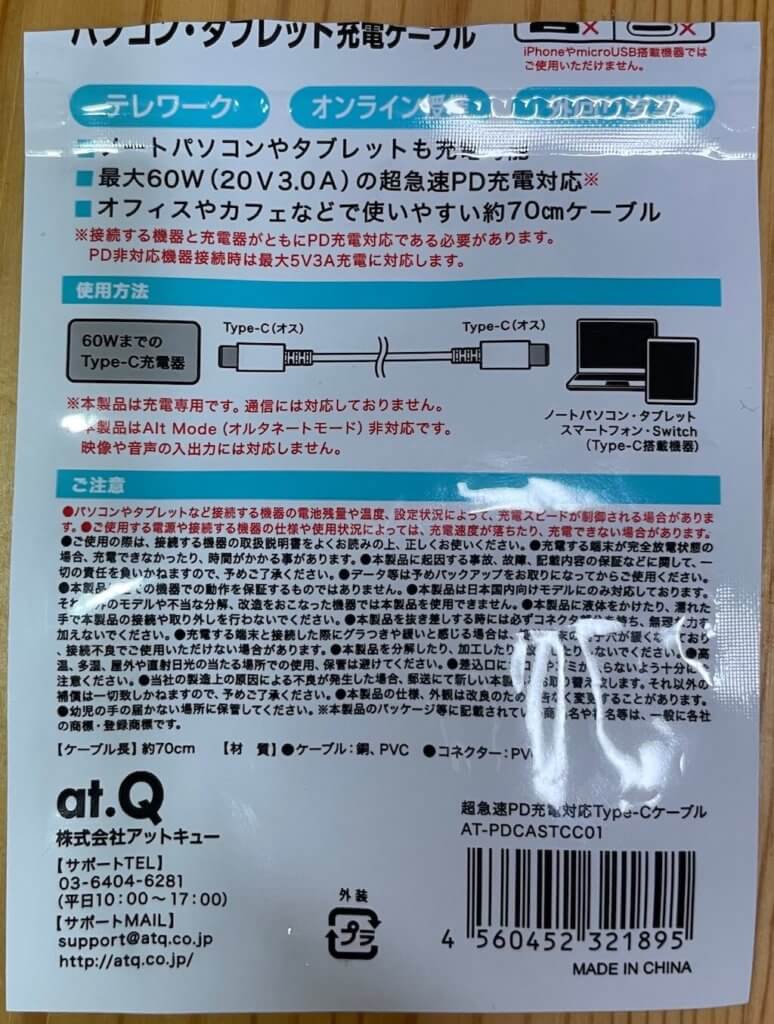



コメント