こんにちは、あろっちです。
Raspberry PiをPCからリモート接続で使用できるようにするまでの設定手順を紹介します。
今回紹介する手順では、モニターやLANケーブルは不要です。
Raspberry Piへのリモート接続設定は、以下の2点です。
- CUIリモート接続設定
→SSH接続設定 - GUIリモート接続設定
→VNC接続設定
本記事では、この設定手順を解説します。
今回、PC環境(OS環境)は、Windows 10を使用しています。
Windows 10ということでSSH接続のターミナルとしてPowerShellを使用しますが、MacやLinuxをご使用の方は、PowerShellの箇所をターミナルに置き換えて、ご参考にしてみてください。
設定対象のRaspberry Pi
今回使用するものはこちら
Raspberry Pi 4 model B (実機。以降、Piと記述します。)

ネットワーク環境は無線LAN(Wi-Fi)でも有線LANでもOK。今回はWi-Fiで接続します。
SDカード

こちらにOSをインストールします。
OSインストール【Raspberry Pi Imager使用】
Raspberry Pi Imagerの入手
SDカードにOSを書き込むための公式ソフトです。
こちらからダウンロードしてインストールします。
使用方法はこちら
今回の記事ではRaspberry Pi ImagerでWi-Fiなど基本的な設定まで実施していきます。
無線LANの場合、Wi-Fi接続設定がOSインストールの段階でできますのでLANケーブルは不要です。
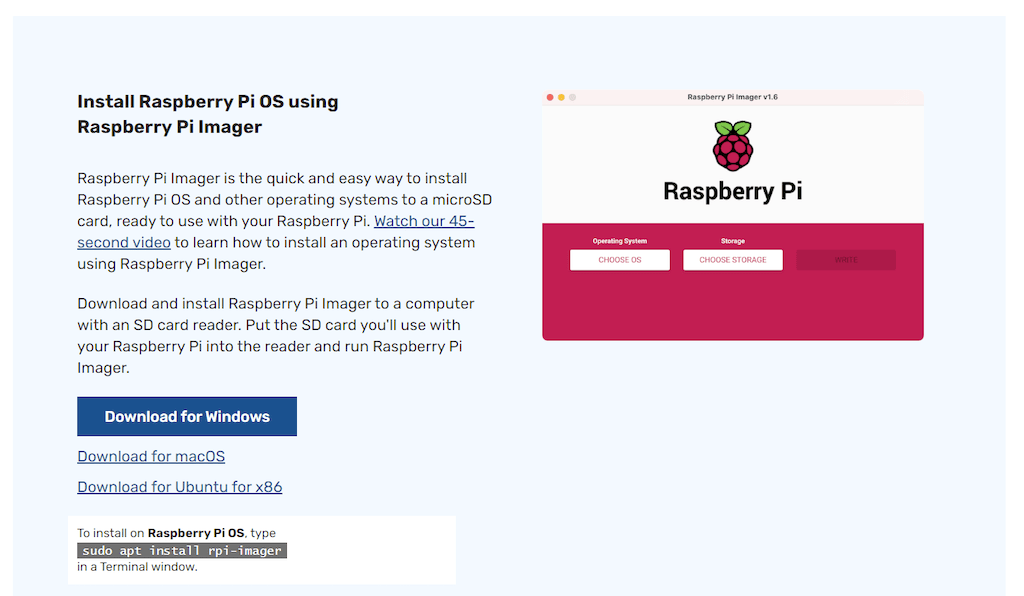
使用しているOSのDownloadをクリックします。今回はWindowsなので、Download for Windowsからダウンロードして、インストールします。
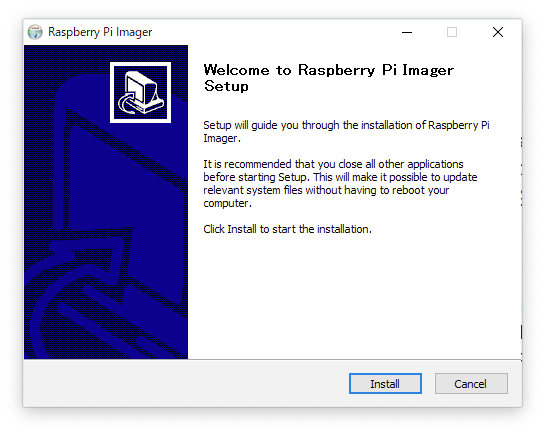
[Install]をクリックします。
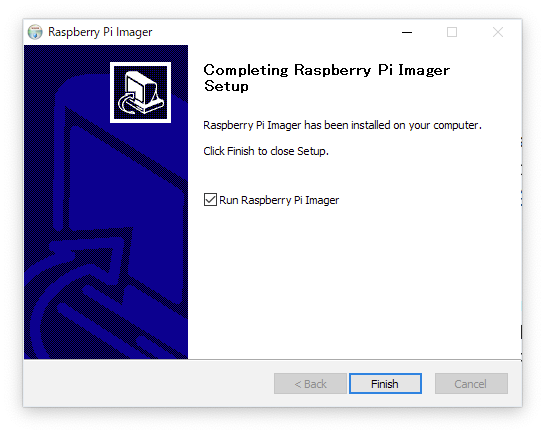
[Finish]をクリックします。
Raspberry Pi Imagerを起動しない場合は、[Run Raspberry Pi Imager]のチェックを外します。
SDカードへの書き込み
SDカードをPCに挿入します。
Raspberry Pi Imagerを起動します。

今回は、OSの初期設定を実施していきます。
Raspberry Pi Imagerの画面で Ctrl + Shift + X を押します。
OS初期設定のオプション画面が現れます。

[Image customization options]で[for this session only]と[to always use]が選択できます。
今後、同じ設定でOSをインストールするということであれば、[to always use]を選択します。今回はこちらを選択します。次回以降はオプション画面による設定を行わなくてもOKになります。
SSHを使用するので、[Enable SSH]をチェックします。[Use password authentication]にpiユーザのパスワードを入力します。
下にスクロールします。
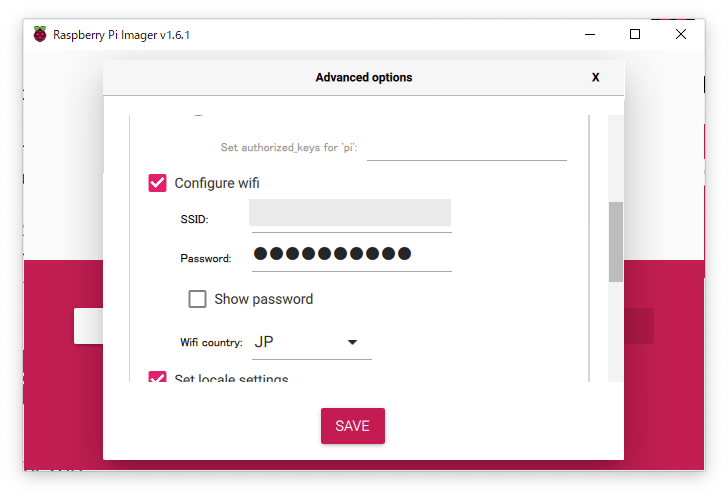
Wi-Fi接続する場合は、[Configure wifi]にチェックを入れ、ご使用のWi-Fi環境のSSIDとPasswordを入力します。
[Wifi country:]を JP にします。
下にスクロールします。
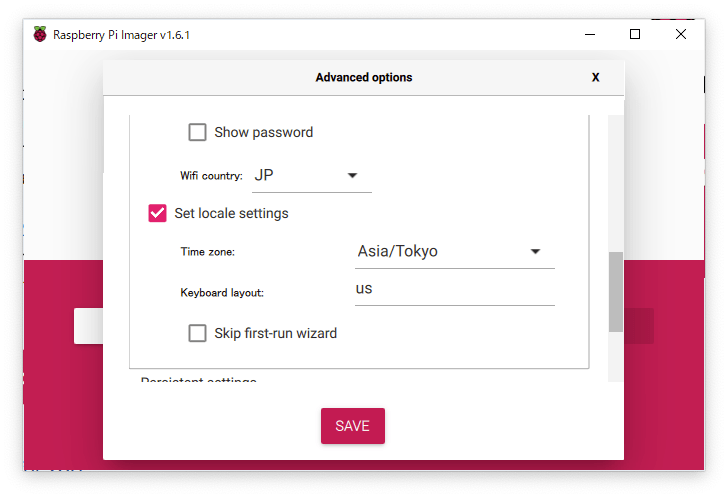
[Set locale settings]にチェックを入れ、[Time zone:]を Asia/Tokyo にします。
[Keyboard layout:]については、OSにリモート接続した後でも変更できるので、今回はデフォルトのままとします。
下にスクロールします。
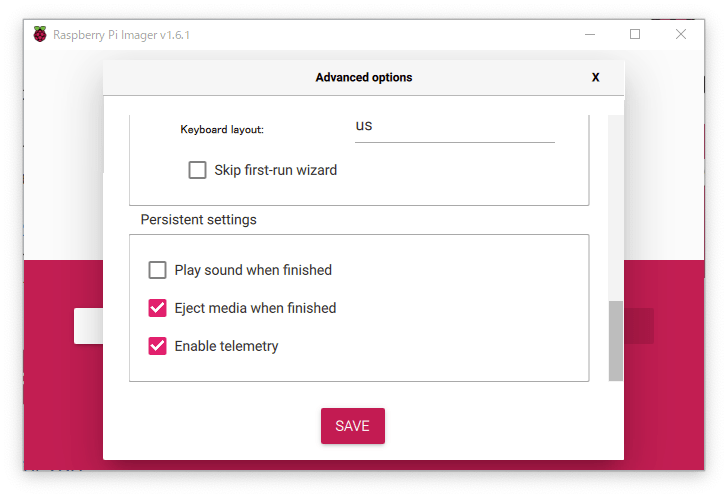
この画面で最後です。こちらのチェックはデフォルトのままにします。(画像はデフォルト)
・[Eject media when finished]は、書き込み後メディアを取り出す。
・[Enable telemetry]は、書き込んだOSの集計に参加する。こちらで集計結果が見れるようです。
設定が完了しましたら[SAVE]をクリックします。
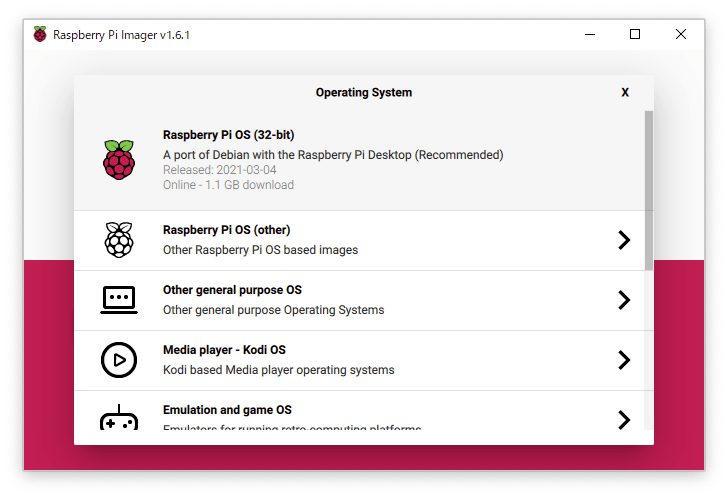
[CHOOSE OS]から Raspberry Pi OS(32-bit) を選択します。
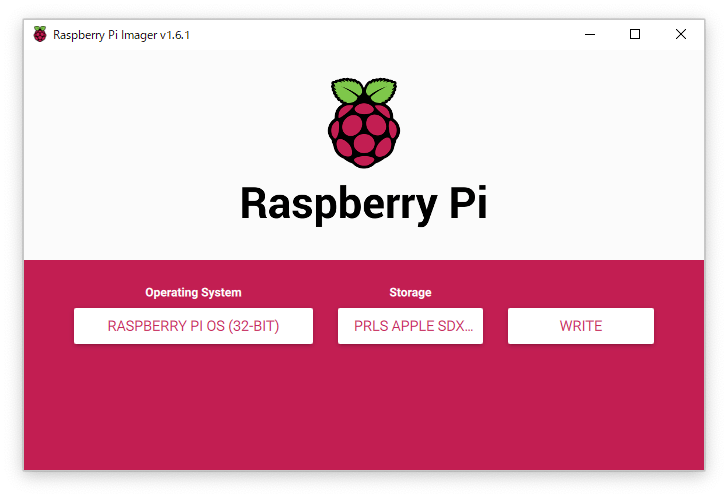
StorageにSDカードスロットを設定すると、書き込み準備完了です。
書き込みは、[WRITE]をクリックします。書き込むのに数十分かかりますので、お待ちください。
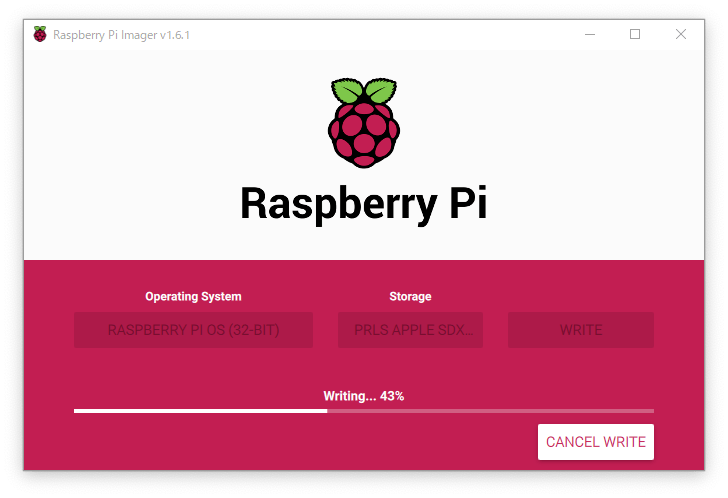
書き込み中の画面
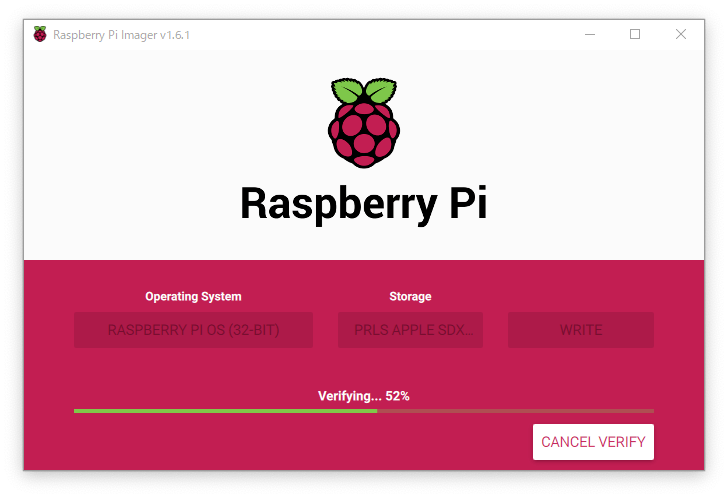
書き込み後は、書き込み内容の検証になります。
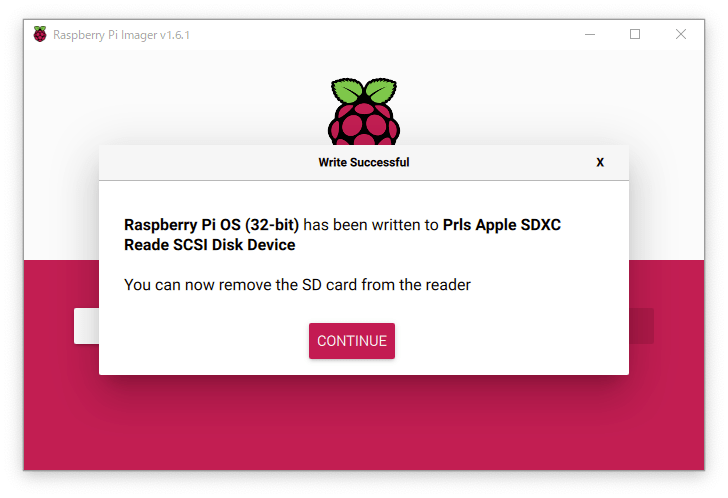
書き込み完了です。[CONTINUE]をクリックするとSDカードがOSから取り出されます。
SDカードをPiにセットしましょう。
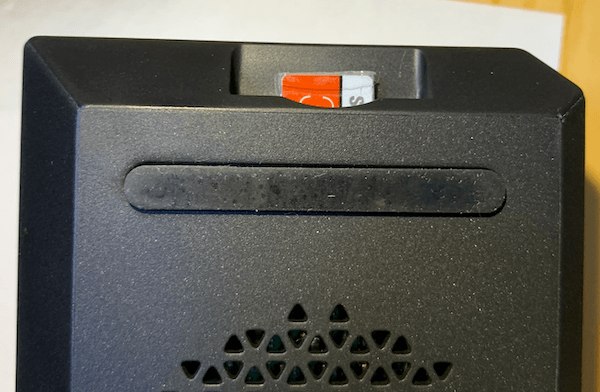
Raspberry Pi OSの設定
Piを起動(電源ON)しておきます。
SSH接続
ここからは、PowerShell(MacやLinuxの方はターミナル)を使ってSSH接続で設定していきます。
PowerShellは以下のように入力ボックスにpowershellと入力すれば、起動できます。
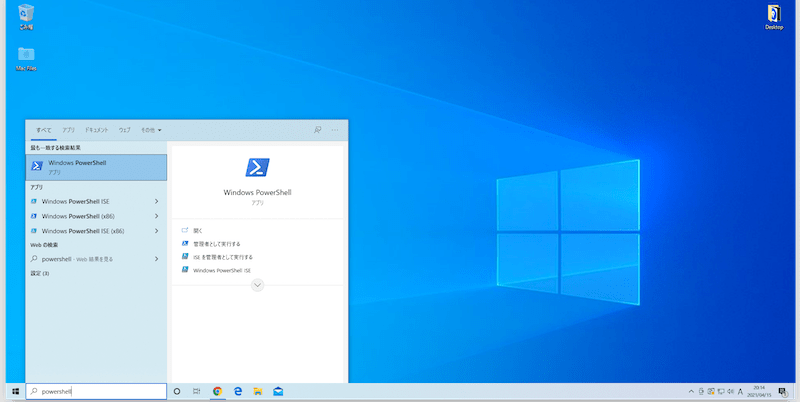
起動時の画面

Wi-Fi、SSHの設定はOSインストール時に完了しているので、そのままPowerShellからSSH接続できます。
ssh pi@raspberrypi.local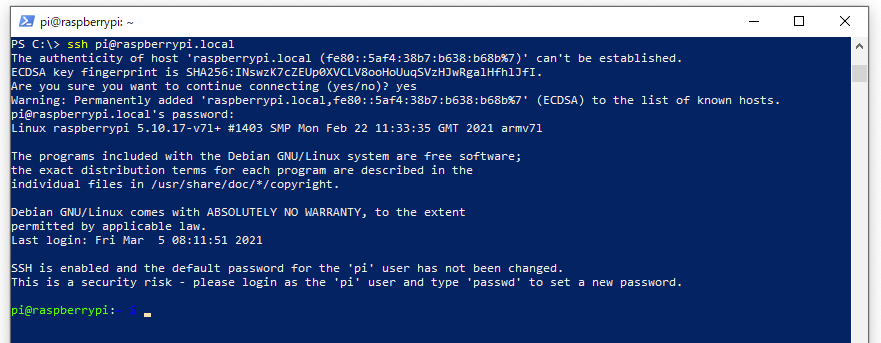
SSH初期接続時は、Are you sure you want to continue connecting (yes/no)? と尋ねてきますが、yesを入力します。
piユーザのパスワードを入力するとSSHでリモート操作ができるようになります。
※OSインストールが初めてでは無い時、SSH接続時に次のようなエラーが出ることがあります。
WARNING: REMOTE HOST IDENTIFICATION HAS CHANGED!対処方法については、こちらをご覧ください。
GUI(VNC)にリモート接続するまでの初期設定
OSアップデート
以下のコマンドを実行します。
sudo apt update
sudo apt full-upgrade
sudo reboot再起動後、PowerShellからSSH接続します。
HDMIの設定(モニター未接続でGUIを使えるようにするための設定)
/boot/config.txtの hdmi_force_hotplug の先頭にある # を削除します。
※エディタは何でもいいです。今回はviを使用します。
sudo vi /boot/config.txt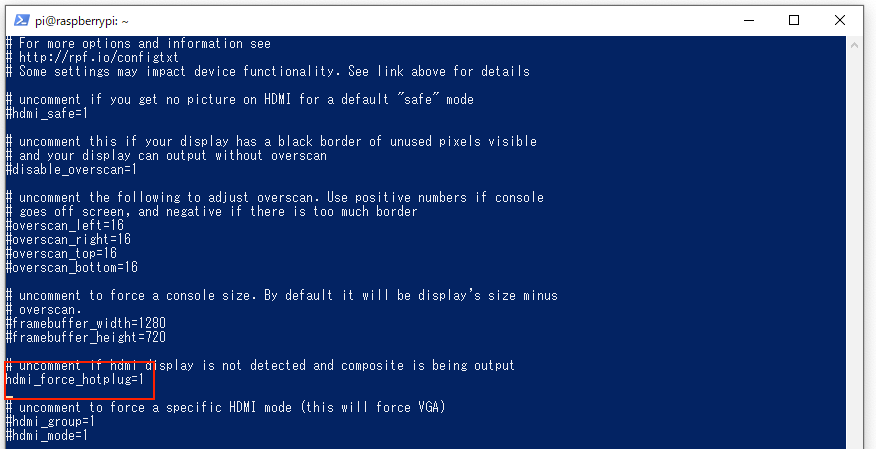
編集後、保存して終了します。viの場合、ZZと入力します。
raspi-configでの設定
raspi-configを実行します。
sudo raspi-config
[3 Interface Options]を選択します。
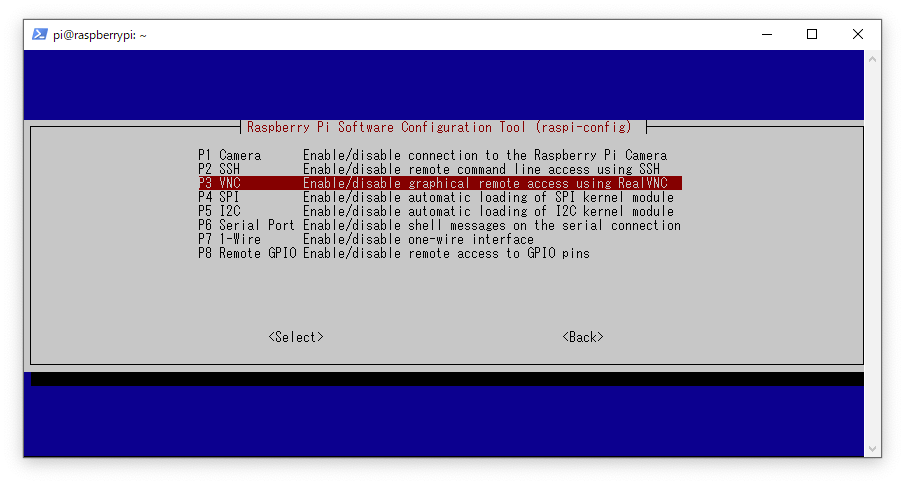
[P3 VNC]を選択します。
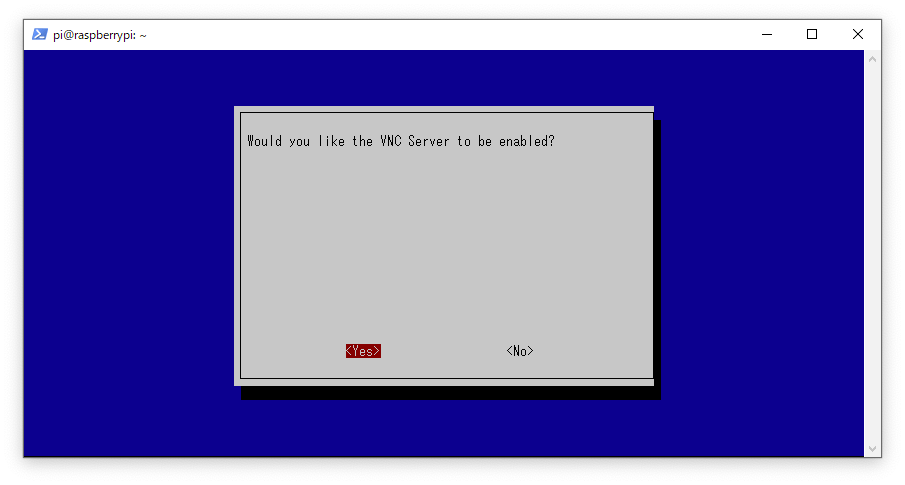
<Yes>を選択します。
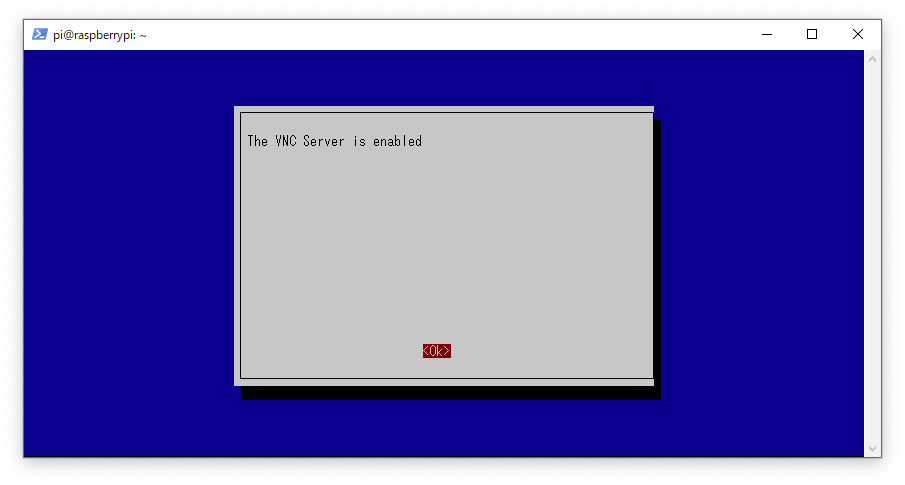
<Ok>を選択すると設定が完了します。raspi-configを終了します(ESCキーあるいは、Tabキーから<Finish>選択)。
再起動します。
sudo rebootGUI(VNC)にリモート接続
ご使用のPC環境にVNC Viewerをダウンロード・インストールします。
VNC Viewerは、Windowsの他、macOSやLinuxなど様々なプラットフォームに対応しています。
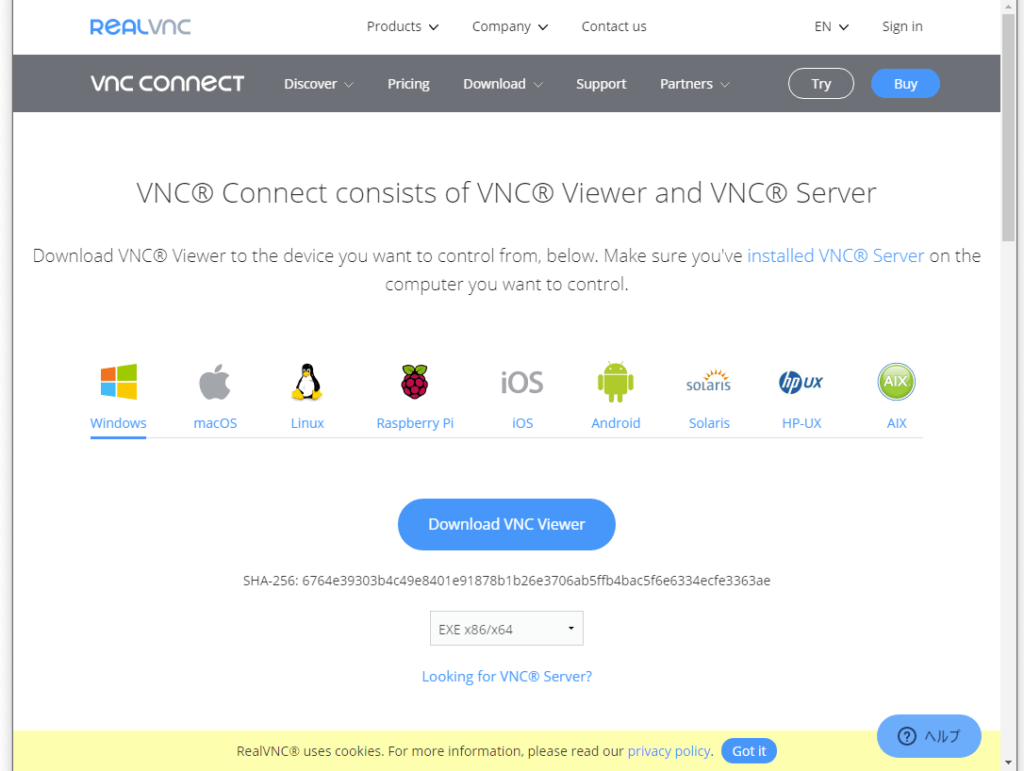
VNC Viewerを起動します。
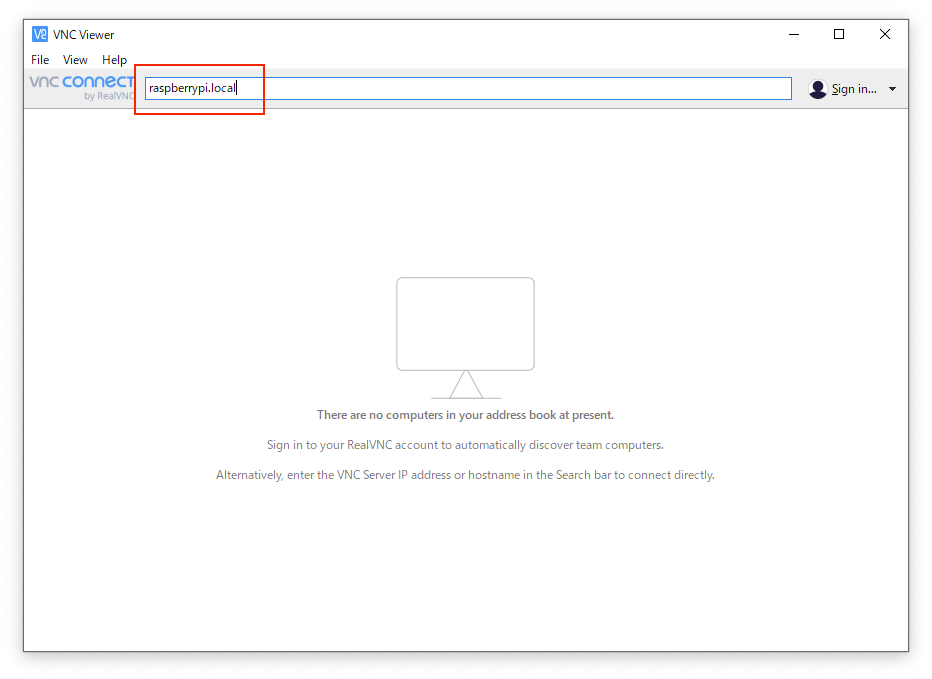
赤枠の箇所のように接続先に raspberrypi.local と入力し、Enterを押します。
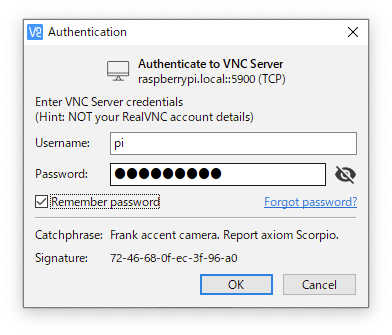
初回は、このような認証がありますので、Username:にpi、Password:にpiユーザのパスワードを入力します。
Remember passwordにチェックを入れると次回から自動的にログインします。
OKをクリックします。
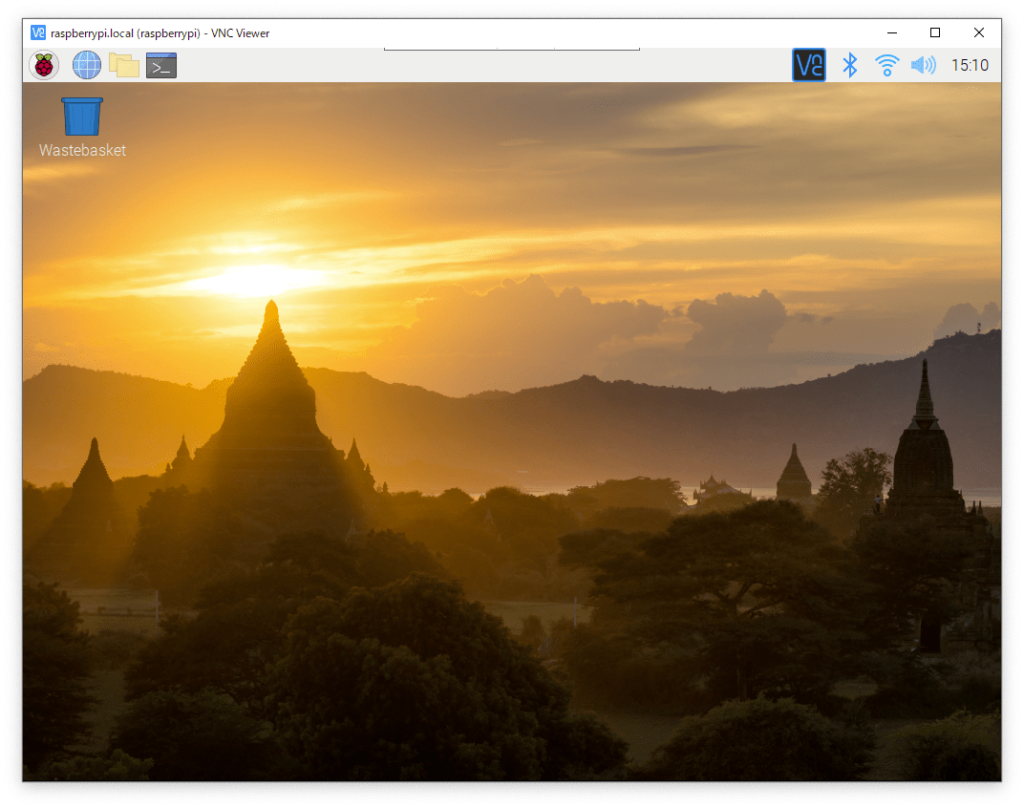
このようにGUIに接続できました。
ここからは、GUI(Raspberry Pi Configuration)やターミナル(raspi-config等)を使って自由に設定ができます。
まとめ
いかがでしたでしょうか。
Wi-Fiの設定がOSインストール時に実施できることで、LANケーブルが不要になったのが、今回の手順のポイントです。
この記事は、Piを使えるまでのリモート設定の手順を、順序立てて、なるべく分かりやすく、ということを意識して書いております。
また、Piを購入から始めた体験記を書いておりますので、ぜひご覧ください。
Raspberry Pi OSのTipsも気づいた時に書いています。
ご参考にしていただければ幸いです。




コメント