こんにちは、あろっちです。
今回は、Raspberry Pi 4の購入に至った経緯から、動作させる(使用できる)ところまで僕が体験した過程を紹介したいと思います。
※Raspberry Pi 400 日本語キーボード版(キーボード一体型Raspberry Pi)も入手し、記事を書きました。ご興味があれば、是非ご覧ください。
Raspberry Piってそもそも何?
この体験記はここからが始まりなんです。
そうなんです。僕は、2021年3月までこのワードを知らなかったのです。
で、何で知ったの?って事ですが、知人に会ったときに紹介されたというのがきっかけになっています。
まずどんなものかというのは、その知人が直接教えてくれました。その話題から興味を持ち、ネットで色々調べていきました。
Raspberry Pi(ラズベリー パイ)は、ARMプロセッサを搭載したシングルボードコンピュータ。イギリスのラズベリーパイ財団によって開発されている。日本語では略称としてラズパイとも呼ばれる[2]。
wikipedia
当初の目的は、教育で利用されることを想定して制作されたモノらしく、関心がないと僕のように馴染みがないシロモノかもしれませんが、今の浅い範囲での感覚ですが、子供たちがコンピュータを学ぶのにいいモノなんじゃないかと思っています。
この記事は、ラズパイを僕が実際どんなものか現在まで体験してきた過程を書いています。
Rasberry Pi OSについて
ラズパイはコンピュータなのでOSが必要です。基本的なOSがRaspberry Pi OSです。
Raspbianという名称もちらほら見かけましたが、
2020年5月に正式名称がRaspbianからRaspberry Pi OSへ変更され[8]、PCとMac向けのRaspbianについても、Raspberry Pi Desktopへと変更された。
wikipedia
とありますので、現在はRaspberry Pi OSが正式名称です。
以降、実機を含む関連アクセサリーをモノと表現している箇所があります。
これは、ラズパイが組み立て式PCのようなもので、色んなパーツ(アクセサリー)を必要とするからです。それについては、徐々に明らかにしていきますね。
ラズパイに必要なモノを選定
どんなモノを購入すればいいのか、調査していきました。
あくまで、僕のケースですがご参考にしてみてください。
主な使用用途
ラズパイは普通にコンピュータ(Linuxマシン)として使用できますが、電子工作やIoTの装置など様々な用途で使用できます。
僕の場合、用途をとりあえずLinuxマシンとしました。
ですので、今回の記事では、Linuxマシンとして動作させるところまでを書いています。
最低限必要なモノを揃える【その目的】
調査しながら、何が必要なのかリスト化していきました。
まず、どうやってラズパイにアクセスするの?
単独のコンピュータとして使用する場合、普通に考えるとキーボードやマウス、モニターなどそれなりにお金をかけて取り揃えなければなりません。
しかし今回は、最低限必要なモノを揃える(お金をかけない)ということを基本として、自分の知見や調べていった結果を照らし合わせて、Pi4を動作させるための条件を1点のみに洗い出しました。
今使っているiMacからリモートアクセス!
つまり、今持っているiMacを使ってセットアップ〜使用できる状態にする!
揃えるモノリスト
- 本体: Raspberry Pi 4 Model B 4GB
→×持っていない
モデルはRaspberry Pi 4が最新みたいです。(※以降、Raspberry Pi 4 Model BをPi4と記述します。)
Pi4以前にZeroとか3とかありますが、Linuxマシンにするという条件でPi4 4GBに決めました。Pi4には他に2GB(電子工作・IoT向け)と8GBのモデルがあります。(4GBと8GBは小型のLinuxマシンに向いている) - ケース: Pi4用のもの
→×持っていない
色々ありすぎて決めきれず、紹介してくれた知人にアドバイスしてもらいました。 - 電源: USB電源アダプタ5V 3A Type C
→×持っていない
USBときくとiPhoneとかに付属しているアダプタでよいのではと思うのですが、あれは2.4A。Pi4は3A必要のようなので専用アダプタを購入することにしました。 - SDカード: microSDHC
→◎持っている
Pi4にOSをセットするのにSDカードが必要ということみたいです。
過去に購入して使っていないものがあるのでそれを使います。
いろんなショップを見ましたが、OS書き込み済みのSDカードが売っているようです。
今回、OSインストールは自分で実施します。

- モニターケーブル: HDMIケーブル HDMI(タイプA)-micro HDMI(タイプD)
→×持っていない
Pi4は、HDMI出力がmicro HDMIなので、普通のHDMI-HDMIケーブルが使えないようです。
したがって、こちらも購入します。 - 放熱器: ヒートシンク
→△持っていない
Pi4は、高熱になるようなので放熱が必要なようです。
放熱には様々な方法があるようなので、リスト化する時点で購入するかは一旦保留。 - LANケーブル:
→◎持っている
iMacからPi4にリモートアクセスし、初期設定するのに使います。
初期設定後は、Wi-Fiでリモート!
※LANケーブル不要の手順を記事にしました。※2021年4月16日追記
- モニター: 液晶ディスプレイ
→△持っていない
現在でも、僕はマルチモニターではないです。今回の件で、さすがにAmazonで注文だけはしましたが、そのディスプレイ在庫切れでいつ届くの?という状況です。
※2021年4月4日に届きました。
とりあえずテレビで代用することにしました。
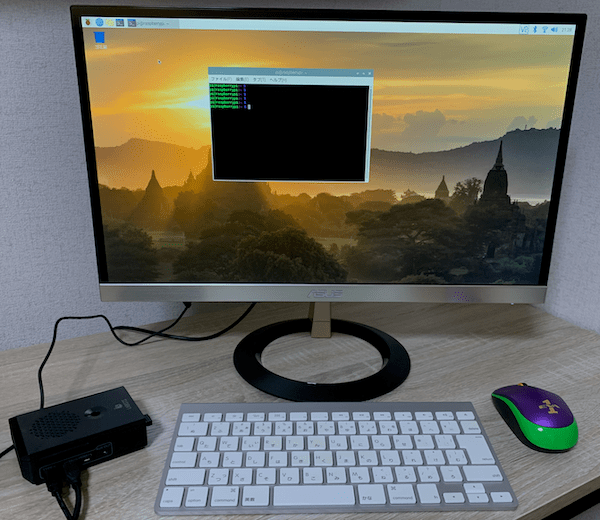
- 経験、知見
→△持っていない(ただし、OSの知識はある程度持っている)
僕のようにほとんど知見がない状態だと、Pi4を持ってる方々の経験、知見は必須です。
資料など手元にあれば、嬉しいですよね。
購入したモノ
実際に購入したモノは、
Pi4 本体

ソリノベ研究所(Yahoo!ショッピング)という、この手のことに詳しそうな店舗さん(実際に評価が高いです)で購入しました。
Pi4本体の他、画像のように資料など(基本的には注意事項が書かれたリーフ)がいっぱいついてきます。こういう情報は本当助かりますね。
購入時に他に必要なものをオプションで追加できるようになっていますが、オプションを全く付けなくても、ヒートシンク(アルミヒートシンクでベーシックなもの)が付属しています。
他のモノ
なるべく安く済ますという観点でアクセサリーキットを見つけました。
それが、こちら

Amazonでたまたまタイムセールでみつけたもので、知人にすぐ連絡をとって見解を聞いて決めました。
※見解は、Linuxマシンとして使うならあり、電子工作には不向きかも(GPIO端子がケースで覆われてしまうため)ということでした。
→その後、知人に会ったときに見せたら大絶賛!でした。

内容は、
・ドライバ
・放熱用ファン
・Pi4用アダプタ(ON/OFFスイッチ付き)
・micro HDMIケーブル
・ヒートシンク
・Pi4用ケース
です。
リストに挙げた、購入しないといけなかったものが、全て揃いました。
ヒートシンクとファンが付属しているので、放熱に関しても、何か購入しないといけないものは無くなりました。

ケースの中にビス(Pi4固定用とファン固定用)が入っています。
このキットの組み立て方は、Youtubeで動画配信されていました。
Pi4を使える状態にする【いざ実践!】
なお、本記事のリモート接続設定の内容は記事執筆時点の知識で書いたものです。ご了承ください。
Raspberry Pi 400 日本語キーボード版(キーボード一体型Raspberry Pi)の記事を書きました。
SDカードにOSをインスール
まず、SDカードをiMacに挿入し、macOSが認識しているかFinderで確認しました。
Raspberry Pi Imagerというアプリを使ってSDカードにOSをインストールします。
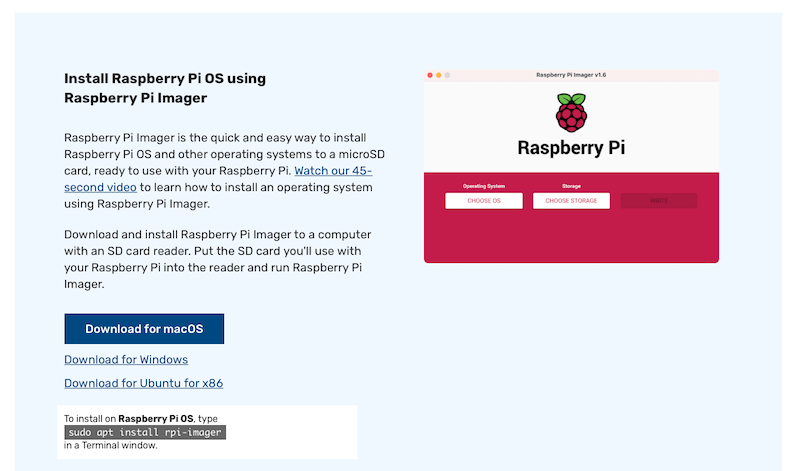
Download for macOSからダウンロード(dmgファイル)し、dmgファイルを開いてインストールします。
Raspberry Pi Imagerを起動すると以下ような画面になります。
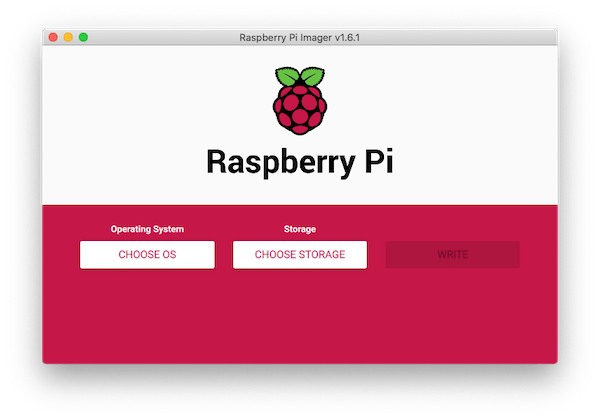
CHOOSE OSをクリックすると以下ようにOS選択画面になります。
Raspberry Pi OS(32-bit) を選択。
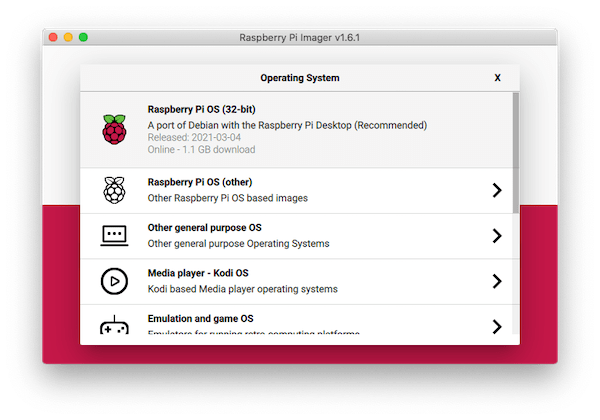
CHOOSE STORAGEをクリックし、インストール先としてApple SDXC Reader Mediaを選択。

準備完了。

WRITEをクリックすると、以下のようにWarningが出ます。
SDカードの中身を消しますよということですが、YESを選択。
(ちなみにSDカードの中身については、事前にバックアップしておきました。)
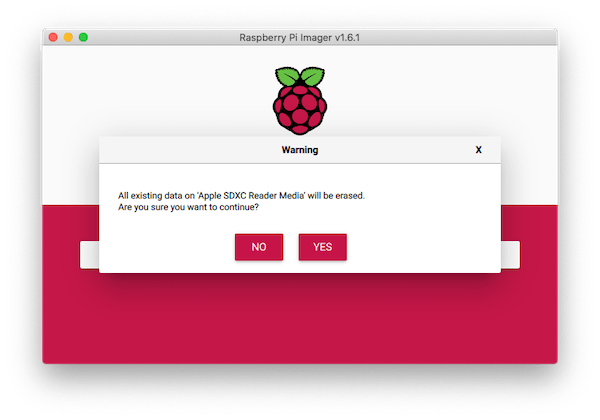
OSインストール中。完了するまではしばらく時間がかかりますので、待ちます。
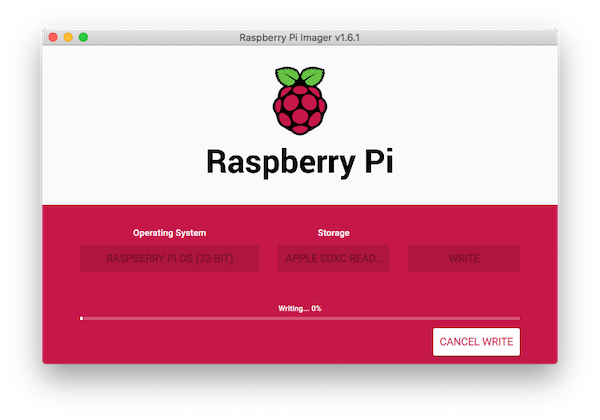
完了すると以下のような画面になります。ここでは、CONTINUEはクリックしません!
※クリックするとSDカードがmacOSから取り外されるため
まぁ、ウインドウを消したいというのもあるので、CONTINUEをクリックした場合は、SDカードを挿し直してmacOSに認識させましょう。

SSHの事前設定
今回、リモートでアクセスが基本プランなので、SSH接続を有効化しておかなければなりません。
調べたところ、現バージョンのRaspberry Pi OSは、デフォルトではSSHが無効になっているようなのでここはサクっとコマンドで有効化します。
有効化は、
この作業をします。
macOSのターミナルを開きます。
SDカードの/bootディレクトリに移動して、sshという名前の空ファイルを作ります。
$ cd /Volumes/boot
$ touch ssh完了したら、FinderからSDカードの取り外し(認識しているSDカードの横のボタンで取り外す)を行い、MacからSDカードを抜いておきます。
組み立て作業
まだ、Pi4の箱開けてなかったですね(汗)
開けたらこんな感じ。基板みると何だかテンション上がりますね。

SDカードの事前準備
ソリノベ研究所さんのリーフレットによると、Pi4はSDカードが取り出しづらい構造になっているので、SDカードにテープ貼っておくといいですよ。ということが書かれていたので素直に従います。

実際に抜き差ししてみて問題ないか確かめておきます。

ヒートシンクをセットアップ
こちらについてもソリノベ研究所さんのリーフレットに注意点が書かれていたので、その点を注意しながら貼り付けていきました。
ヒートシンクを貼る箇所は4箇所ありますが、アクセサリーキットには3箇所分のヒートシンクしか付属していないようなので、とりあえずその3箇所はアクセサリーキット付属のヒートシンクを使い、残り1箇所は、Pi4付属のヒートシンクを貼りました。

ファンの固定
ファンを上部ケースにネジ留めします。

Pi4の固定
Pi4を本体側ケースにネジ留めします。

ファンの電源接続
5Vと3.3Vどちらでもいけるようですが、まずはフルパワーでない状態で様子をみたいので、3.3Vで接続しました。
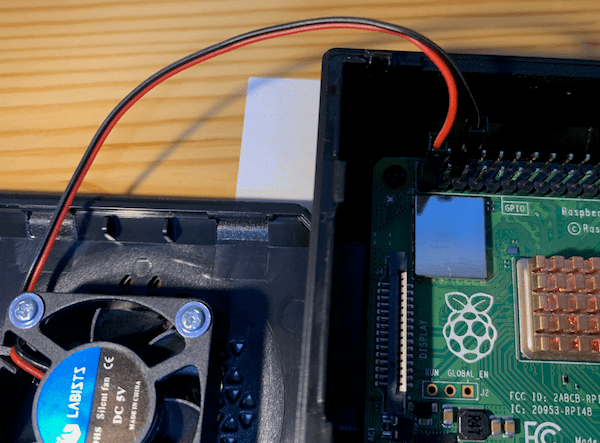
本体完成!
本体側ケースに上部ケースでフタをするだけです。簡単ですね。

ポート類はこんな感じです。


SDカードセットアップ(=OSセットアップ)
ケースの裏からSDカードスロットにOSをインストールしたSDカードを挿入します。
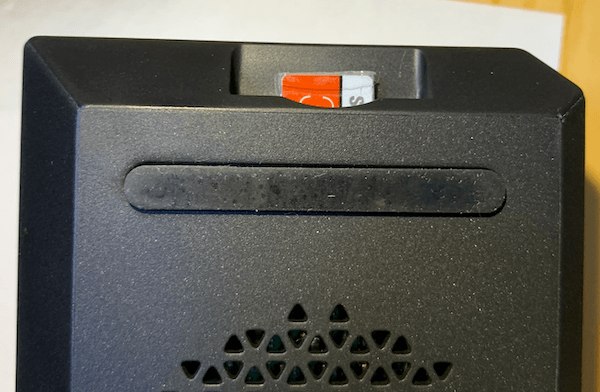
これで起動準備完了!
起動テスト
実際、動くのでしょうか?
試していくしかないですね。
アクセサリーキット付属の電源アダプタをPi4のTYPE-Cポートに接続します。
このテストでは、テレビに画面が表示されればOKなので、またまたアクセサリーキットに付属のHDMIケーブルでPi4とテレビを接続します。
アクセサリーキット大活躍ですね。これで、入っているもの全部使ってます。

スイッチオン!
テレビの電源を入れ、入力元をPi4のHDMIにしておきます。
Pi4のアダプタを電源コンセントに挿した後、アダプタのスイッチをオンにします。
しばらくすると、おぉー表示されましたー。いやー、うまくいったようです。
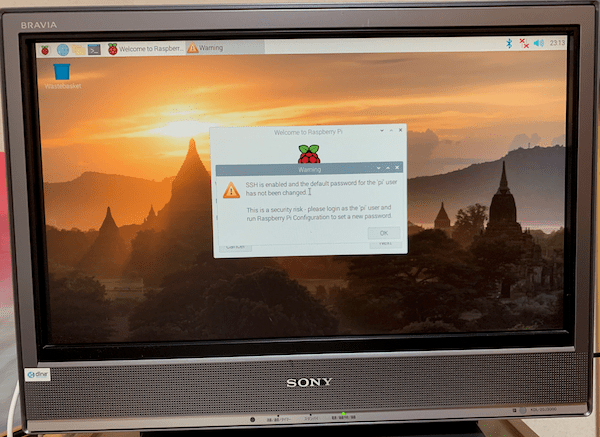
で、画面にWarningが表示されていますね。
内容は、
SSHが有効化してます。’pi’ユーザのデフォルトのパスワードは変更してください。
みたいな感じですね。
ん、SSHが起動していることも確認できました。
仕上げのセットアップ
ここまできました。起動テストがうまくいったので、このままリモート接続の設定をします。
リモート接続してみる
Pi4とiMacをLANケーブルで接続します。

iMacからSSH接続
macOSからターミナルを開いて、以下のコマンドを入力
$ ssh pi@raspberrypi.local反応しました。リモート接続できたようです。
SSH初期接続時は、なんか尋ねられますが、yesで入っていきます。
pi@raspberrypi.local's password:きました。
パスワードはデフォルトなので、
raspberry
を入力します。
すると、
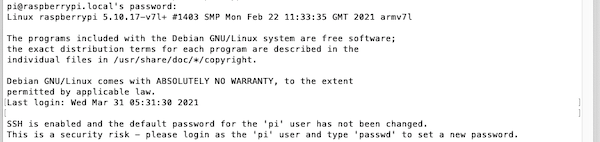
入れました。セキュリティリスクあるからパスワード変えてね。とはありますが、ローカルで使うのでとりあえずはそのままにしておきます。
画面(GUI)のリモート接続設定 for Pi4
SSHで設定をすすめます。
(※2021年4月1日追記 重要)
Raspberry Pi OSのデフォルト設定では、起動時にHDMIでモニターに接続していないとGUIが起動しないようです。(画像参照)
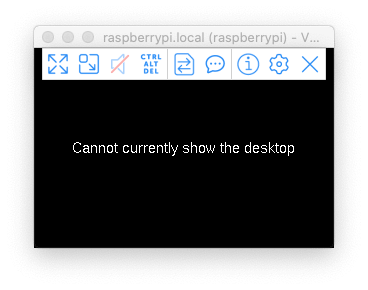
完全リモート接続を目指すので、この設定は必須です。
/boot/config.txtを編集します。
$ sudo vi /boot/config.txthdmi_force_hotplugの先頭の#を削除します。

変更したら保存します。viの場合ZZと入力で、保存して終了できます。
次に、VNC Serverの有効化です。
$ sudo raspi-config以下の画面になるので、
3 Interface Options
を選択。
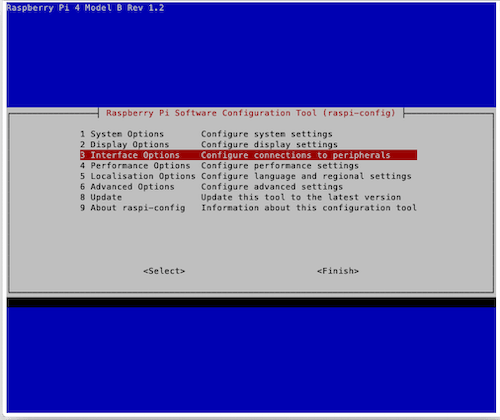
P3 VNCを選択
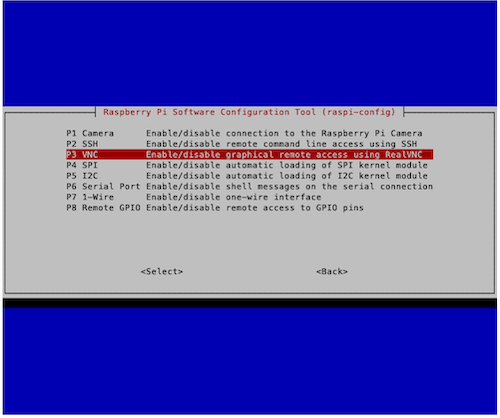
Yesを選択
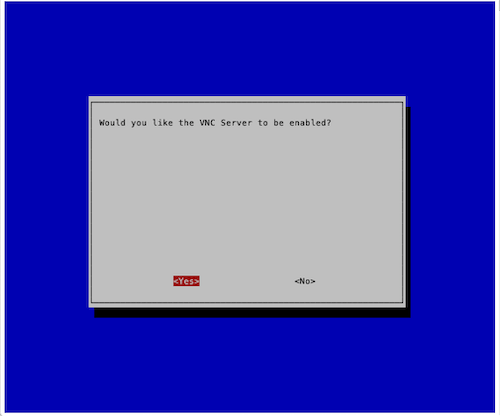
これで、Pi4側の準備は完了です。
この画面を抜けるときは、タブ(Tabキー)で下の選択に移動し、<Finish>を選択します。
VNC Serverが起動しているか確認してみましょう。
$ systemctl status vncserver-x11-serviced
Active: active (running)
となっているので問題なく起動しているようです。
画面(GUI)のリモート接続設定 for iMac
iMacの方は今のところ準備ができていません。
まず、VNC Viewerというアプリをインストールします。
リンクよりダウンロード(dmgファイル)したのち、Finderでそのまま起動すると以下のような画面になるので、VNC Viewer.appをApplicationsにドラッグ&ドロップでインストールします。
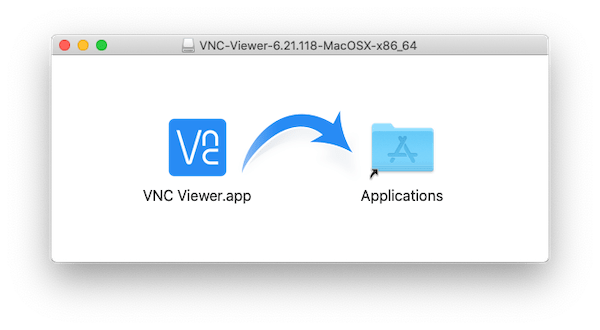
VNC Viewerを起動します。

赤枠で囲んでいる箇所のように、接続先として、
raspberrypi.local
と入力してEnterを押します。
ユーザとパスワードを尋ねられるので、
ユーザ: pi
パスワード: raspberry
でGUI(デスクトップ)に接続します。
こんな感じで接続すると、いよいよGUIをリモートで触れますねー。
自分の環境は、Wi-FiなのでLANケーブル要らない!
Welcome to Raspberry Pi(画像参照)から初期設定(Wi-Fi設定含む)をしていきます。
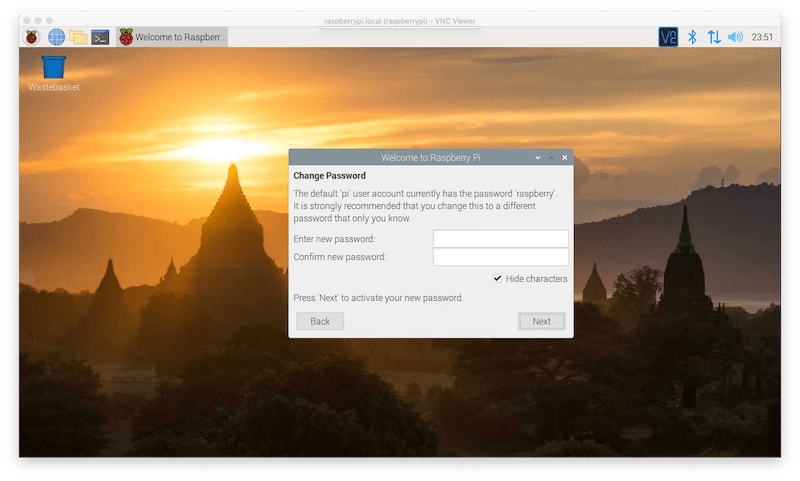
初期設定が終わったら、一旦VNC Viewerを切断します。
LANケーブルを抜きます。こんな感じで、ケーブルは電源のみ!

Wi-Fiの状態でVNC ViewerからPi4に接続します。
これで、リモート接続環境のセットアップは完了です。
OS環境セットアップ(ロケールのみ)
ここまできたら、後はお好みで設定していけばよいです。
とりあえず、本記事ではOSを日本語環境にして終わりたいと思います。
Raspberry Pi ConfigurationのLocalisation(画像参照)から、Localeを以下のように設定します。
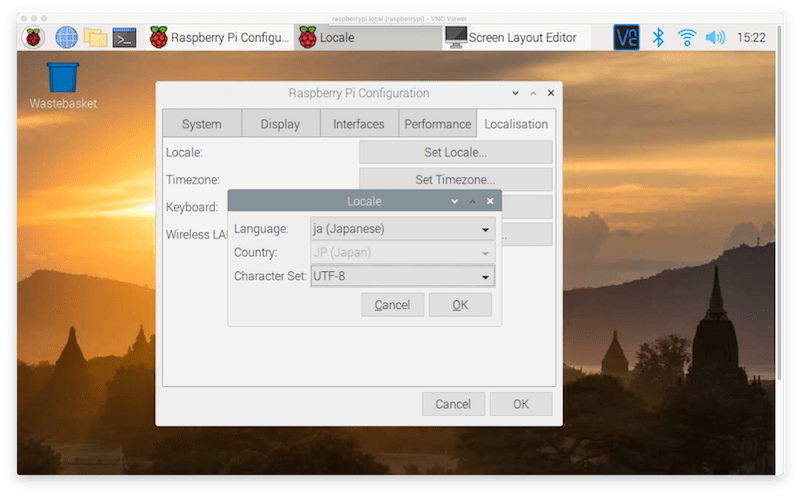
TimezoneはJapanにします。
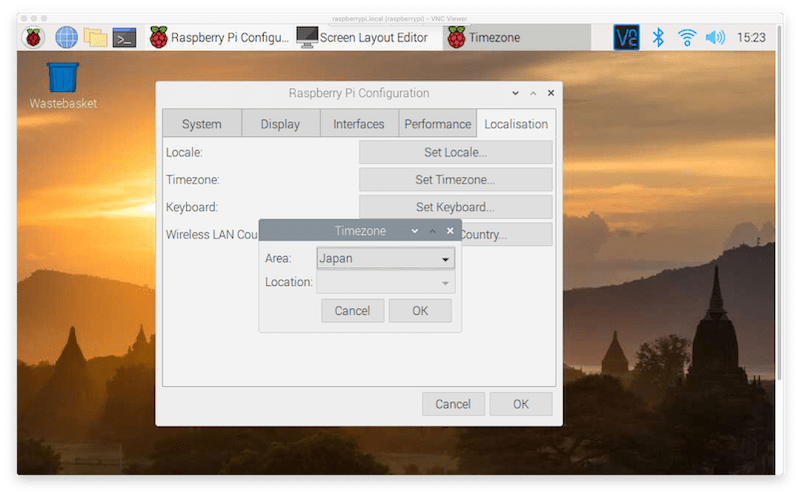
Keyborad(キーボード設定)も変えておきます。
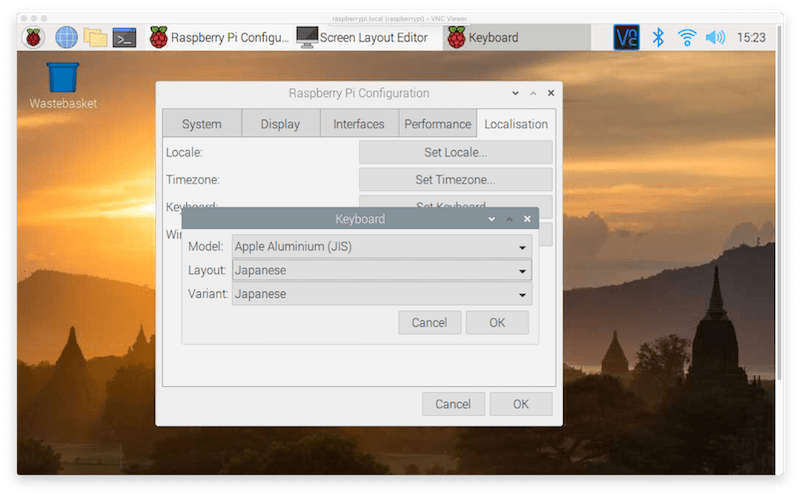
Wireless LAN CountryはJP Japanにします。
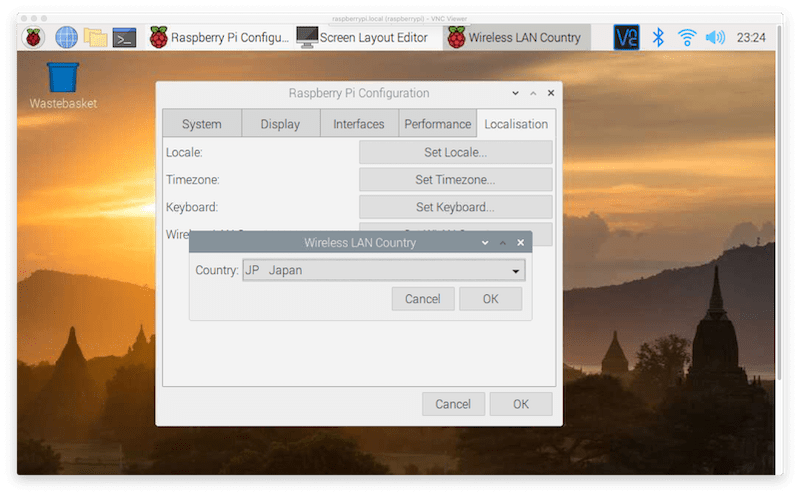
リブートすると日本語環境になります。
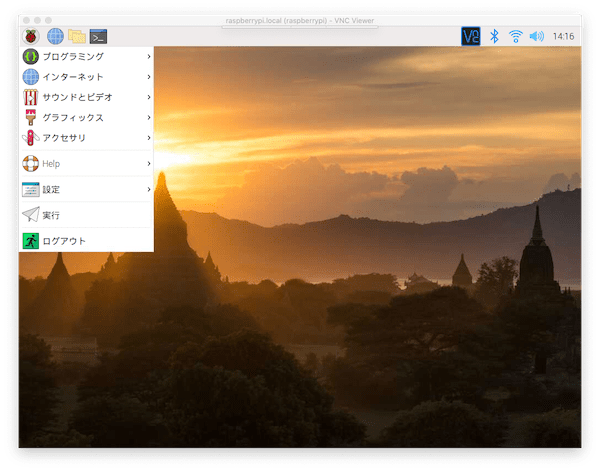
Raspberry Pi OSの日本語設定をまとめた記事を書きました。
現在、Raspberry Pi 4のケースは、Argon ONE M.2になっています。
まとめ
最後までお読みいただきまして、ありがとうございます。
この記事は、Raspberry Piに興味があるけど・・・という方やヒントにしたいという方など、Raspberry Piに関心をよせる方々の一助になればと思い執筆いたしました。






コメント