こんにちは、あろっちです。
はじめてプリント基板の設計と製造に挑戦してみました。
本記事はその過程を記述していきたいと思います。
プリント基板の製造はPCBGOGO様にご協力いただきました。ありがとうございます。

今回KiCadでのプリント基板設計とPCBGOGOにプリント基板を発注をしましたが、何もわからないところから始めたというところで、初心者向けの以下の動画を参考にさせていただきました。
KiCadで設計したオリジナルのプリント基板(PCB)を作ってみよう
(ELEN CHANNEL – 黒杜えれん)
はじめてのプリント基板設計・発注
(ちゃーのYouTube大学工学部)
KiCadで設計したもの
KiCadはバージョン8.0.2(Mac版)を使いました。
Raspberry Pi PicoでOLEDやLCD、LEDなどを試せる基板を設計してみました。
「どんな基板なの?」というところですが後述のテストのところで説明していますので最後までご覧いただければと思います。
表

裏

KiCad 8のフォルダ構成とRaspberry Pi PicoのKiCadライブラリについて
KiCad 8ではユーザーのドキュメントフォルダ配下に以下の構成のフォルダが作成されます。
KiCad
└ 8.0
├ 3dmodels
├ 3rdparty
├ footprints
├ plugins
├ projects
├ scripting
├ symbols
└ template
Raspberry Pi PicoのKiCad用ライブラリは以下を使用しています。
こちらにはシンボルライブラリとフットプリントライブラリが含まれています。
今回使った3フォルダについて説明します。
| フォルダ | 説明 |
|---|---|
| projects | KiCadのプロジェクトを保存します。 |
| symbols | シンボルライブラリを保存します。 今回、Raspberry Pi Picoのシンボルライブラリ(RPi_Pico.lib)を保存しました。 ライブラリファイルは旧バージョンでは拡張子が.libですが、8.0では.kicad_sym形式になっています。 旧バージョンの.libファイルを[設定] – [シンボル ライブラリを管理…]のフォルダアイコンから追加し、[ライブラリの移行]から.kicad_sym形式のファイルが作成できます。 ※下図参照 |
| footprints | フットプリントライブラリを保存します。 今回、Raspberry Pi Picoのフットプリントライブラリ(RPi_Pico.prettyフォルダ)を保存し、フットプリントを[設定] – [フットプリント ライブラリを管理…]のフォルダアイコン(下図参照)から追加しました。 |
フォルダーアイコン(赤枠)

シンボルライブラリ画面

[ライブラリを移行](赤枠)ボタンから.lib形式から.kicad_sym形式に変換できます。
プリント基板の注文 【PCBGOGO】
プリント基板の製造をPCBGOGOに注文しました。
注文する過程を記述します。
ガーバーデータの準備
KiCadでプリント基板設計後、ガーバーデータ(プリント基板製造用のデータ)を出力、zipファイル化しました。
見積もりについて
ガーバーデータ(.rarや.zipにまとめてあることが前提)があると以下の画面より即時見積もりができます。
見積もりは会員登録していなくても可能です。

各種基板の仕様も選択できます。

各項目については以下のサイトに詳しく書かれていました。
なお、PCBGOGOでは初回注文限定で送料込み$1でプリント基板が作成できるサービスを実施しています。

会員登録について
PCBGOGOにアクセスし会員登録をしました。
画面が日本語表記なので登録は難しくはなかったですね。
PCBGOGOのホーム画面の「会員登録に進む (無料)」(画像赤枠)から会員登録できます。

以下のリンクからPCBGOGOにアクセスできます。

注文について
各種基板仕様がよく分からないこともありデフォルトの状態で注文してみました。
注文枚数は最低5枚からとなっています。

注文方法ですが、ガーバーデータをカートに入れるとステータスが「データ確認中」になります。

実際にチェックが終わるとチェック完了のメールが届きます。
画面には実際の価格が表示され、ステータスが「支払い待ち」になります。

$5.00(送料別)ということですが、初回の場合レジの画面から初回クーポンを適用すると$1になります。
PayPalで決済できますが、PayPalでの決済手数料は別途$1かかります。

レジの画面からお届け先住所等を入力し、決済すると注文のステータスが「製作中」になります。
製作が完了し発送されると「トラッキング番号のお知らせ」という通知メールが届きます。
ちなみに今回の配送会社はDHLです。
届きました
注文してから1週間ほどで届きました。
届いたものがこちら

プリント基板はしっかりと梱包されています。

プリント基板表

プリント基板裏

設計通りに製造されていますね。仕上がりはいい感じです。
配線幅は0.25mmにしていたのですが、実物を見たら想像していたより細く感じました。
もうちょっと太くしてもよかったかなと思いました。

部品実装 & 動作テスト
部品を取り付けてみました。

実際に動くか1つずつ確かめていきたいと思います。
まずはLEDから
しっかりFade Lチカできています。いいですね。
次にユーザーボタンのテスト
ボタンを押すとLEDが光るというスケッチ
こちらも問題なく動作しました。
次にJ1 – I2C OLED用ソケットとブザーをタイプライターでテスト
ちなみにブザーはパッシブブザーです。
こちらも想定通り動作しました。
タイプライターについては次の記事をご参照ください。
J2 – 1.3インチ I2C OLED用ソケットのテスト

ちなみに1.3インチOLEDはVCCとGNDピンが他のOLEDと逆の配置となっているので、専用のコネクタを設けました。
J3 – LCD ST7789用ソケットのテスト

こちらはCSありのLCDです。
CSなしの1.3インチLCDも表示できました。

SPI仕様のOLEDがピン配置が同じということでこちらも表示できました。

J4 – LCD ST7735用ソケットのテスト

ILI9341 2.4インチやILI9486 4.0インチも表示用のピン配置が上のLCDと同じであることから、表示できるか試したところ見事に表示できました。


J2、J3、J4とも問題なく表示されました。いいですね。
ターミナルブロックとスライドスイッチ
こちらは外部電源を接続できるように付けたものです。
Raspberry Pi Pico WでOLEDクロックを単三電池2本で動くかテストしてみました。
こちらもうまく動作しました。
OLEDクロックについては次の記事をご参照ください。
ターミナルブロックはVSYSに接続しています。
ただ電源回りはしっかり設計している訳ではないので、USBと同時接続はできません。
ちなみにVSYSには最小1.8V、最大5.5Vの電源を繋ぐことができます。
リセットボタンも動作することを確認し、全て設計通り動作しました。
自作したものが想定通りに動作したのは気持ちいいですね。
最後に4すみの穴(サイズはM2)にM2ナイロンスペーサーを取り付けて完成としました。

まとめ
はじめてのプリント基板製作だった訳ですが、KiCadや実際の注文など勝手が分からないなりに進めながら、なんとか完成させることができ、また動作も問題なかったことで感慨深いものがありました。
KiCad参考URL:
プリント基板製造にあたりPCBGOGO様にサポートいただきました。誠にありがとうございます。





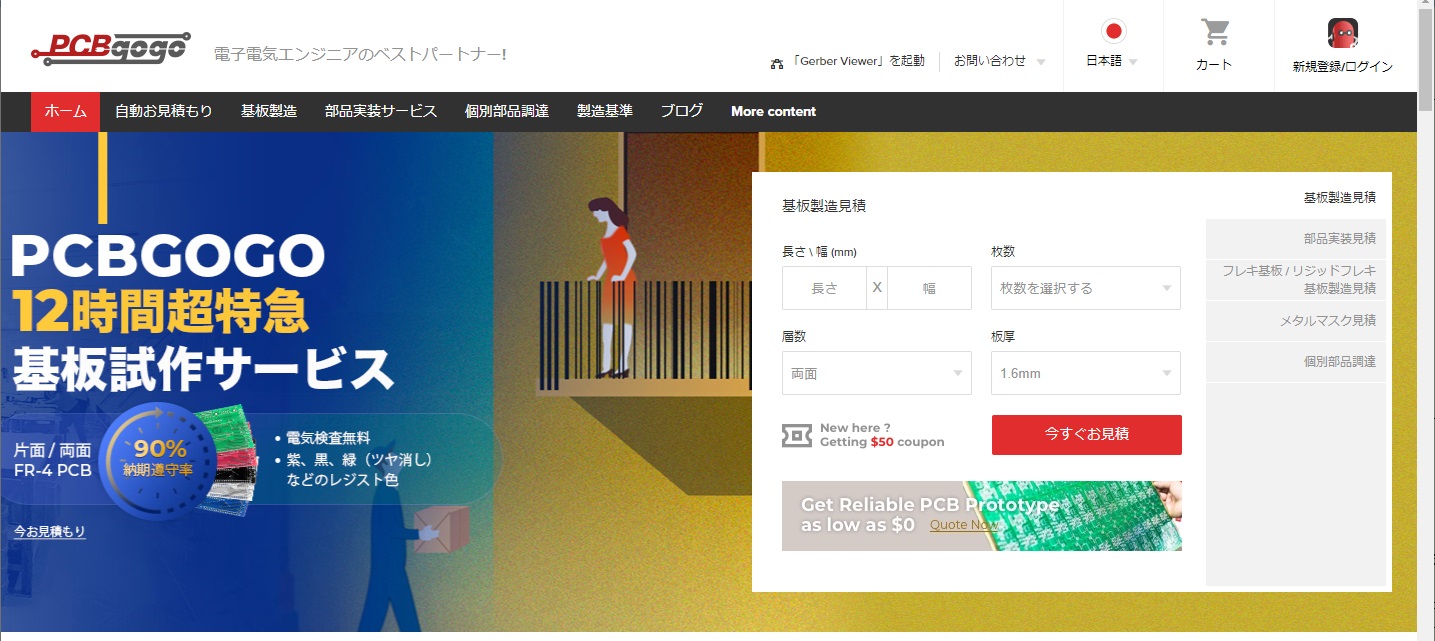


コメント