こんにちは、あろっちです。
Apple M2(※以降M2と記載)搭載のデスクトップ型Mac「Mac mini」が2023年2月3日に登場しました。
Mac mini 2023(M2/M2 Pro)のスペックや評価などについては既にいろいろなサイトで紹介されていますので、個人的にディスプレイなどデバイスのセットアップ内容を中心に写真や画像を交えて書きたいと思います。
購入したMac miniについて
Apple Storeオンラインにて発売日(2023年2月3日)の10日前ぐらいに注文しました。
実際に届いたのが2月6日でしたが、メモリ容量をカスタマイズしたので少し時間がかかったのかもしれません。実質的にはほぼ発売日付近で入手したといったところでしょうか。
スペック面に目を向ければ「M2 Pro」が注目されているようにも感じますが「M2」でメモリを充実させたいという点で「M2 ストレージ 512GBモデル」のメモリを増量するようにカスタマイズしました。
| 項目 | 選択したもの | 備考 |
|---|---|---|
| SoC | M2 | 上位SoCはM2 Pro |
| メモリ | 16GB | Apple表記ではユニファイドメモリ M2搭載モデルの場合8GBが標準 |
| ストレージ | 512GB SSD | 最低256GBから |
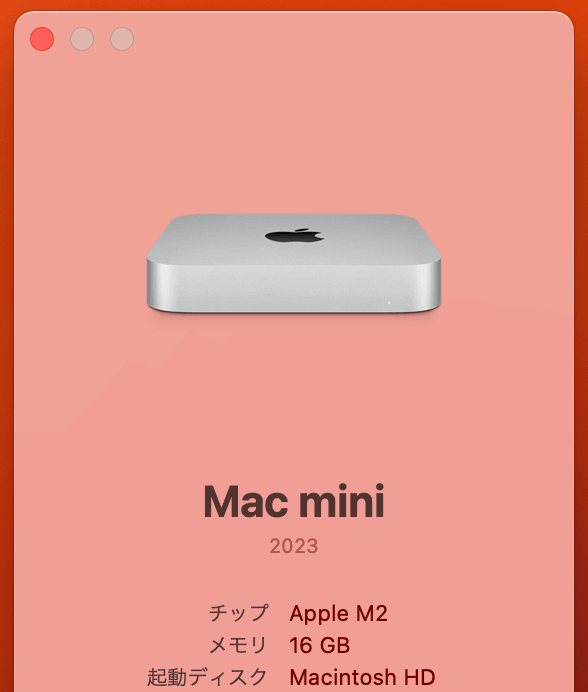
「M2」を選択したというのが個人的ポイントだったりします。
理由はそれほどグラフィック関係を使わない、しかしParallelsでWindowsを動かすということは結構あったりするのでメモリは倍増しておきたいというところでこんな感じに収まりました。
ちなみにメモリやストレージの容量(いずれも内蔵)をカスタマイズできるのはApple Storeオンラインだけのようです。
その他Apple Storeオンラインで購入するメリットとしてペイディによる分割払い(Mac miniの場合、最大24回払い金利0%)が使えるというのも挙げられます。
接続デバイスなど【ギャラリー】
まずは箱から

Apple製品らしいといいますかiPhoneの箱と同じような感じといったところでしょうか。

開けてみるとピッタリ本体が収まっているところはさすがですね。
次は内容物

ケーブルは電源コードのみ。簡易マニュアル付属という感じになっています。
「M2搭載モデル」コネクタ

Appleのサイトにもしっかり書かれていますが「Thunderbolt 4」ポートは2基です。
ちなみに「M2 Pro搭載モデル」は「Thunderbolt 4」ポートは4基です。
拡張性の面においても「M2」と「M2 Pro」で差が出ますね。
Mac mini 2023 仕様(参考サイト):
https://www.apple.com/jp/mac-mini/specs/
「Thunderbolt 4」の端子形状はType-Cで規格もUSB 3.xの上位互換なので既存のType-C端子のデバイス(ドッキングステーションなど)が使えます。
ドッキングステーションの接続例です。
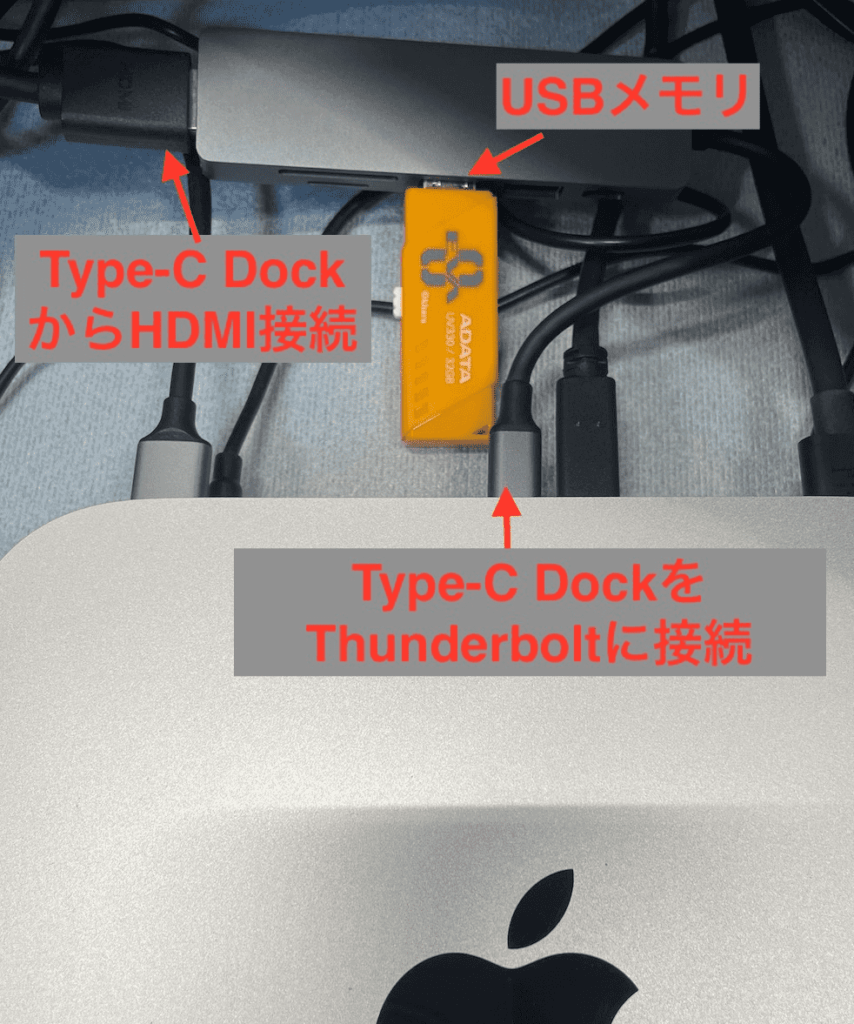
このドッキングステーションはType-CポートしかないChromebookでよく使っています。
このようにUSBメモリやHDMI端子を接続できました。
初期セットアップ時の様子

現在の様子

以下のように配線接続しています。
※Anker PowerExpand 5-in-1 Thunderbolt 4 Mini Dockは未接続の状態です。

「M2搭載モデル」の場合、ディスプレイ出力は2台まで対応しています。
※「M2 Pro搭載モデル」はディスプレイ出力3台まで対応しています。
主ディスプレイ、拡張ディスプレイの配置はmacOSの設定で簡単に入れ替えられますが、現在は画像の通り設定しています。
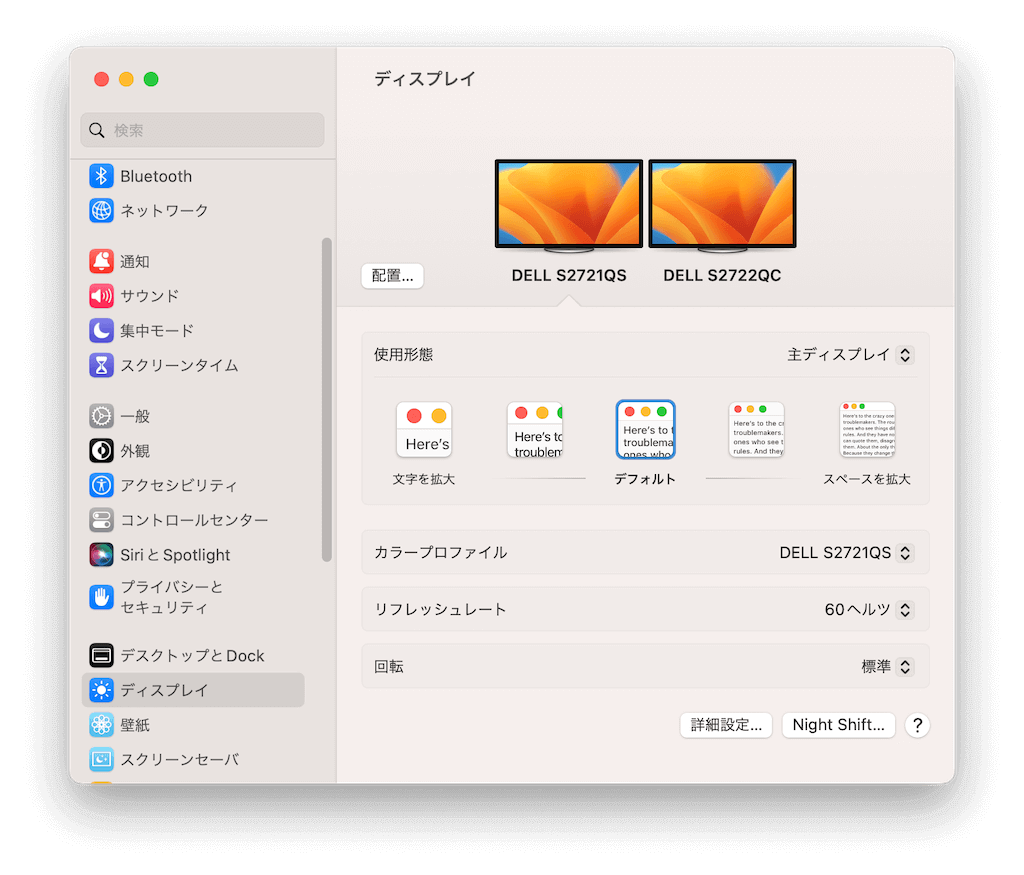
HDMI対応4Kディスプレイ DELL S2721QS (主ディスプレイとして使用)
Type-C対応4Kディスプレイ DELL S2722QC (拡張ディスプレイとして使用)
ちなみに今回は購入時に価格的なかねあいもありそれぞれ1台ずつ購入し両方使っています。
※上の設定画面の画像から実際に接続されているディスプレイの型番が確認できるかと思います。
HDMI接続ディスプレイの方が(価格変動するので一概には言えませんが)安く入手できたというのと外観がほぼ同じといった部分で統一感が出たので結果オーライといったところです。
Type-C接続対応ディスプレイもHDMI端子がありHDMI入力に対応できるので、こちらを2つ揃えるのが手っ取り早いのではと思ったりもします。
ディスプレイはセール価格と通常価格で下手すると1万くらい変動するので購入タイミングが難しかったのは確かですね。
キーボードとマウスは今までのiMacで使っていたものを使い回しています。

キーボードはApple Magic Keyboardテンキー付き(日本語)
マウスはLogicool MX MASTER 3S for Mac
測ってみました
内蔵SSD
M2 内蔵SSDの速度は気になるところですよね。
ということで「AmorphousDiskMark 4.0」で計測してみました。ちなみにこのアプリWindowsでよく使われる 「CrystalDiskMark」のMac版というようなアプリになるかと思います。
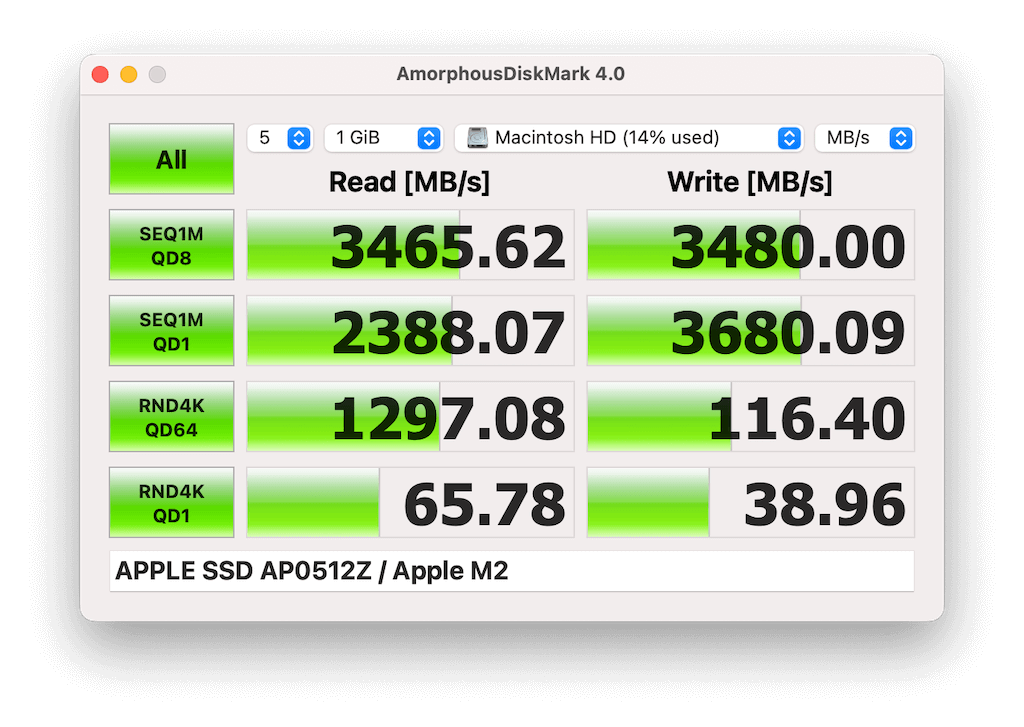
結果はこのようになりました。上2つがシーケンシャル、下2つがランダムアクセスの結果です。
数値だけみると、今までSSDをUSB-A(USB 3.0)接続で使ってきたのもあり個人的にはかなり速いように感じますね。
外付けSSD
測定に使用したSSD(M.2 NVMe SSD + USB接続ケース(エンクロージャー))はこちら
Mac mini USB-A接続での計測結果はこちら
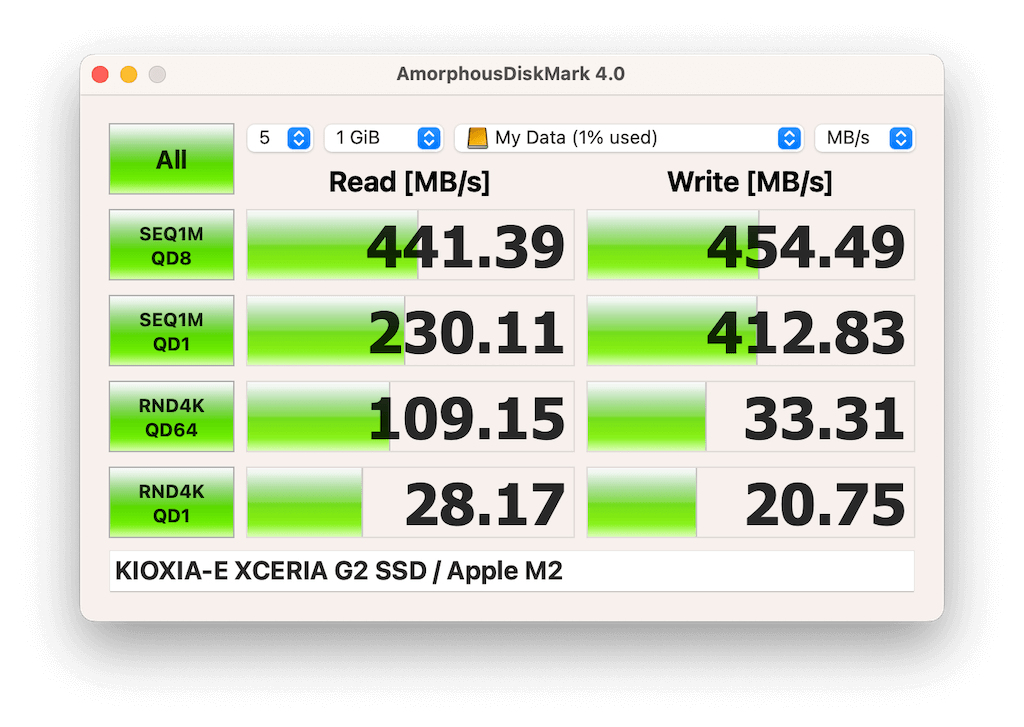
同じSSDを「Thunderbolt 4」ポートに接続(Type-C接続)した計測結果はこちら
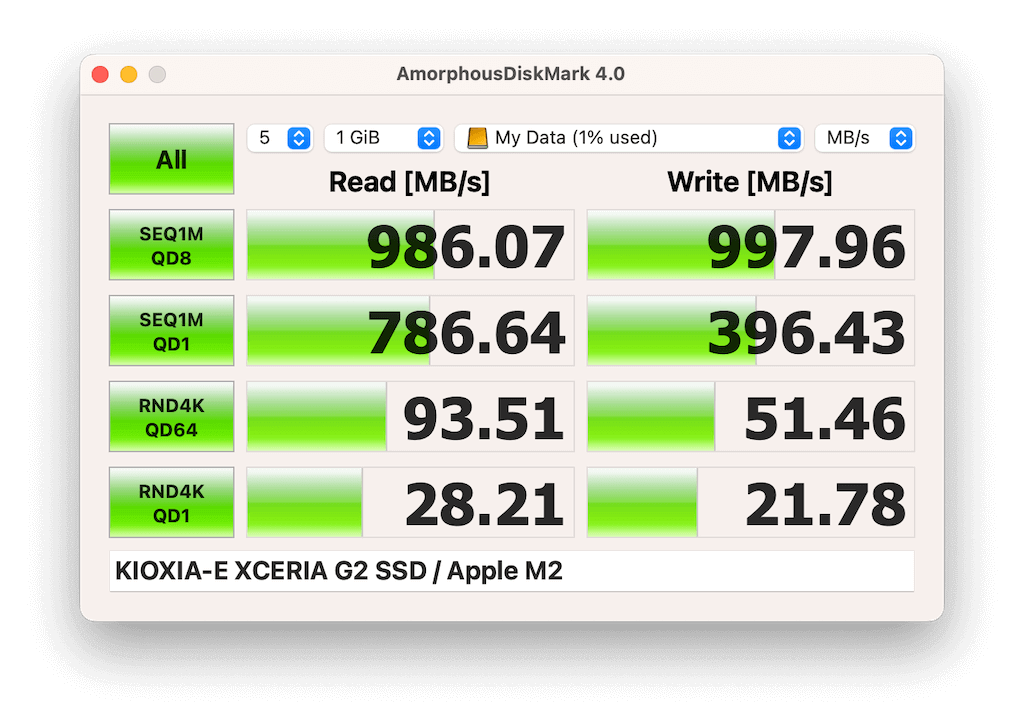
Mac miniのUSB-Aは規格で最大5Gbpsなので、その部分がType-C接続(※このSSDケースの場合、最大10Gbps)との差に出ているようです。
結果からSSDを外付けする場合「Thunderbolt 4」ポートに接続するとより速くなりそうです。
番外編

このドッキングステーションのUSB-A(USB 3.1 Gen2 最大10Gbps)に接続して計測した結果がこちら
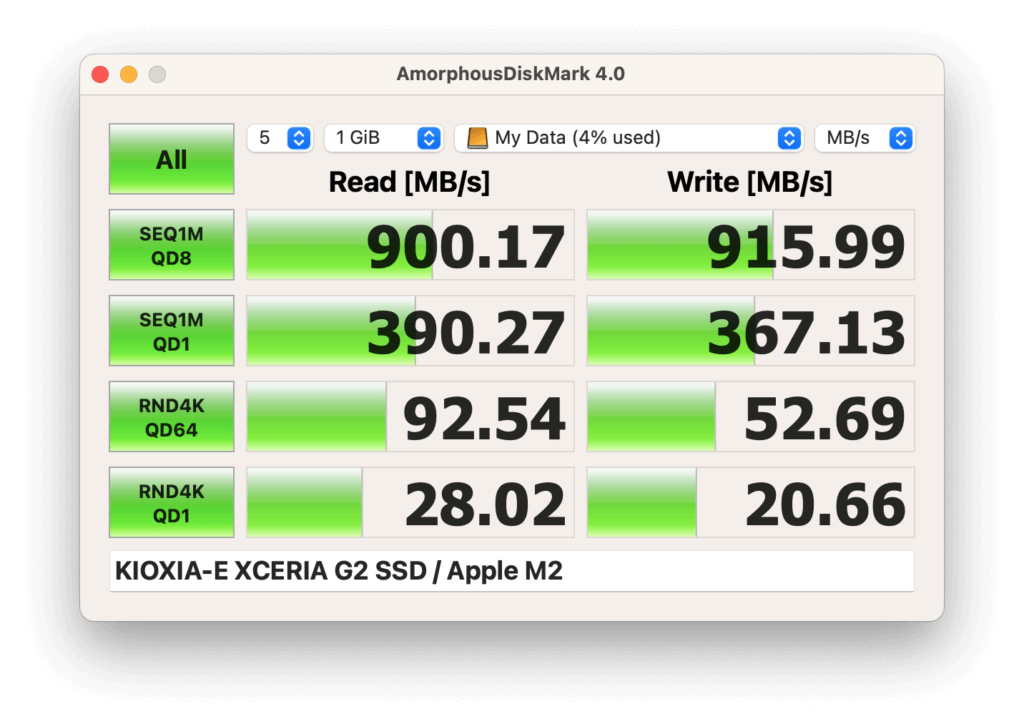
「SEQ1M QD8」のスコアについてはMac miniのUSB-A(最大5Gbps)より速いようです。
しかし、これ以外のスコア項目はさほど変わらないように見受けられました。
Geekbench 6 スコア
システム情報
測定対象の情報です。
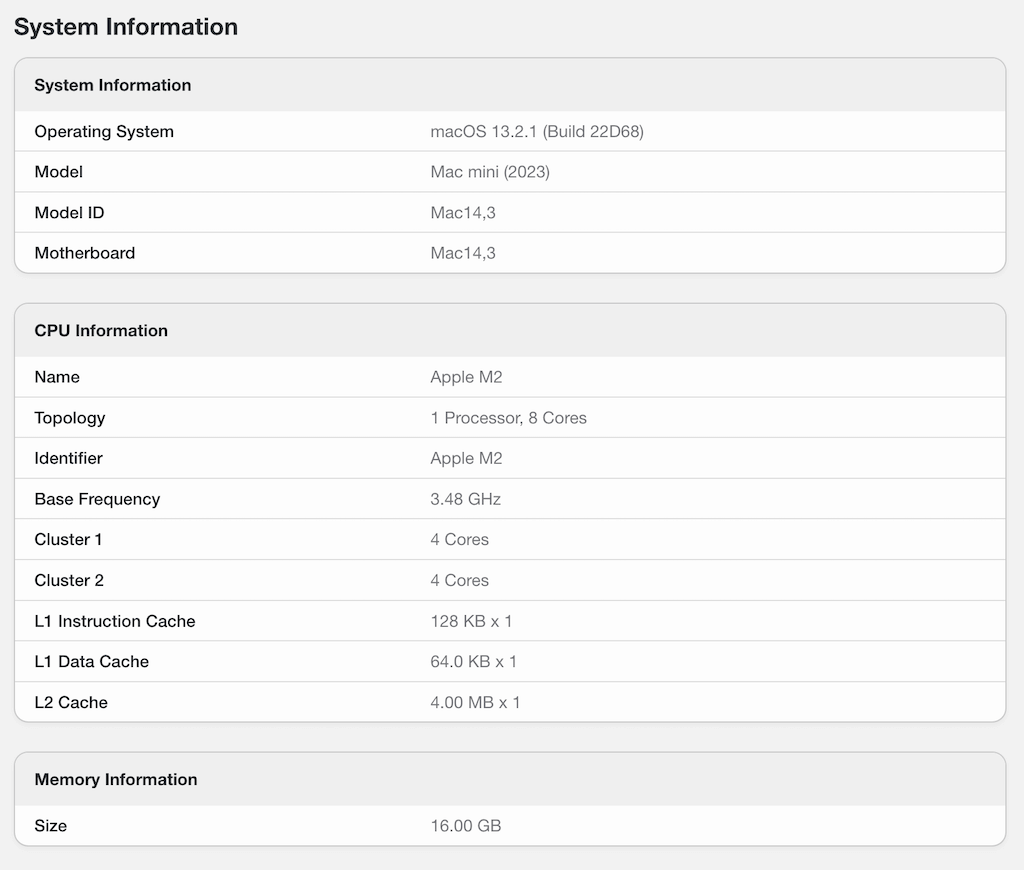
CPUスコア
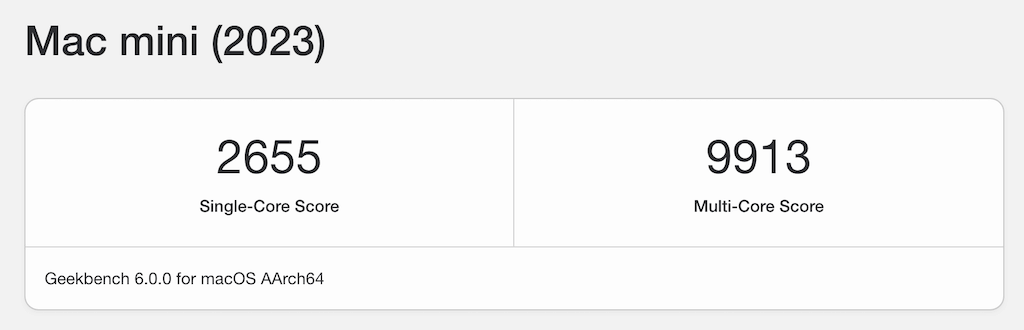
シングルコア性能
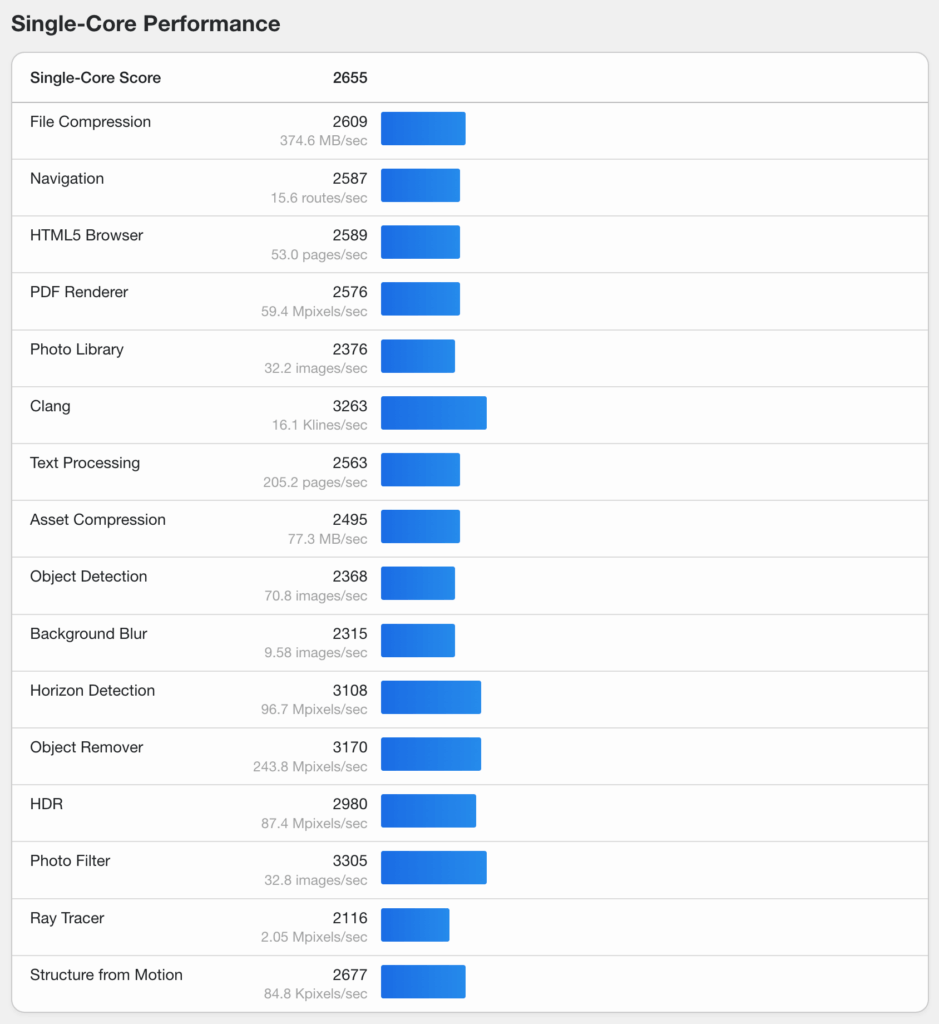
マルチコア性能
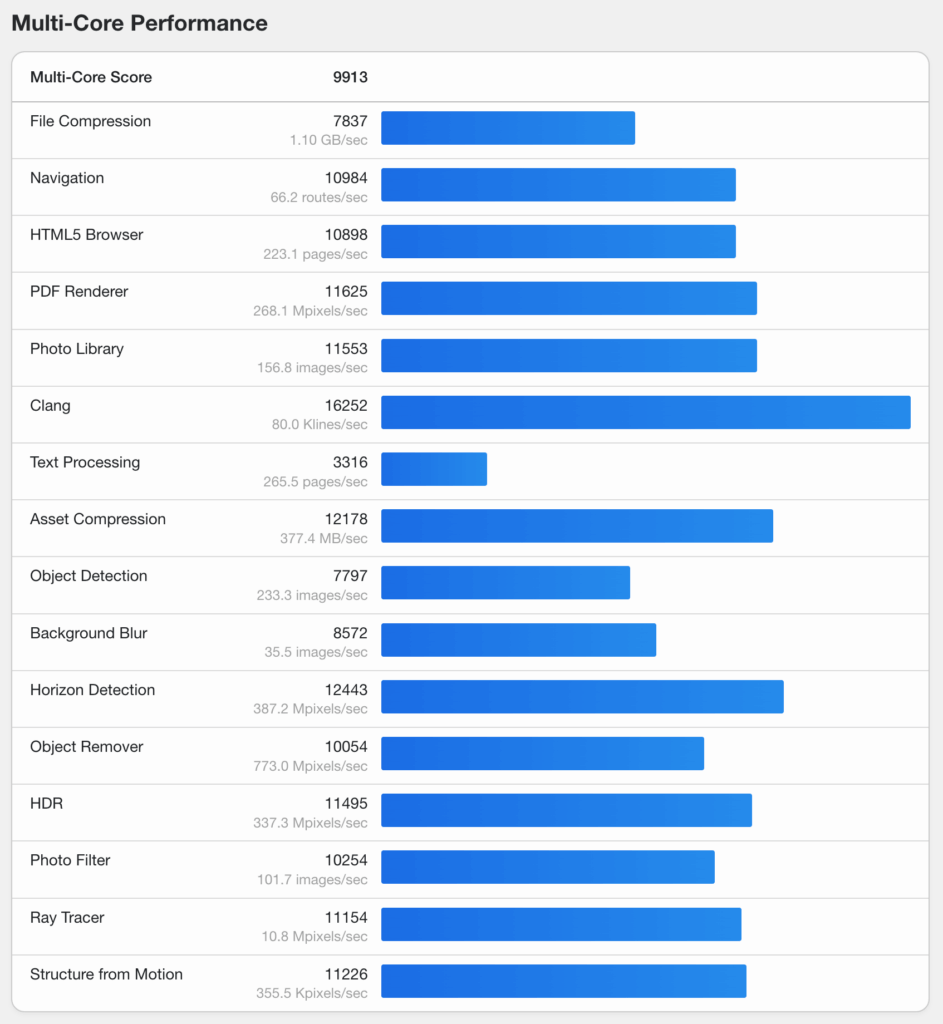
Computeスコア
Metalスコア
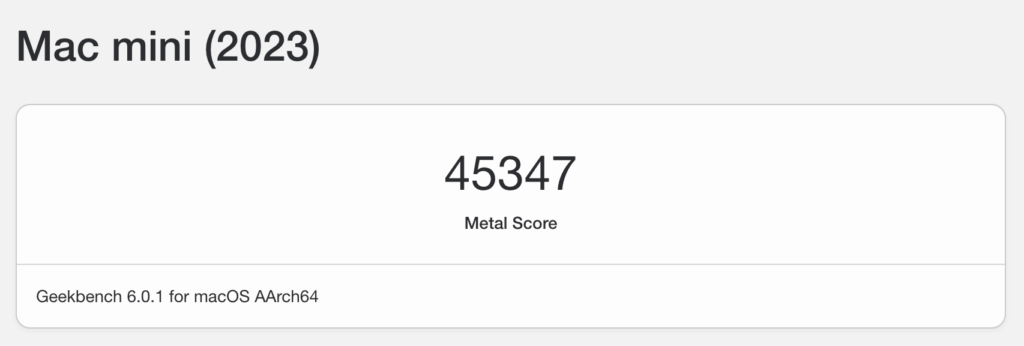
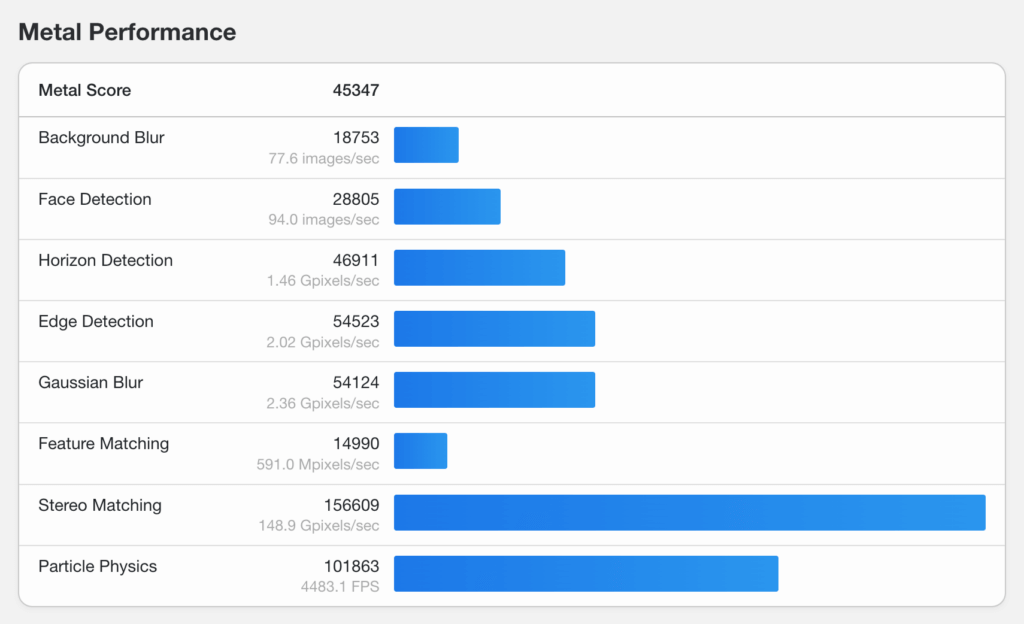
OpenCLスコア
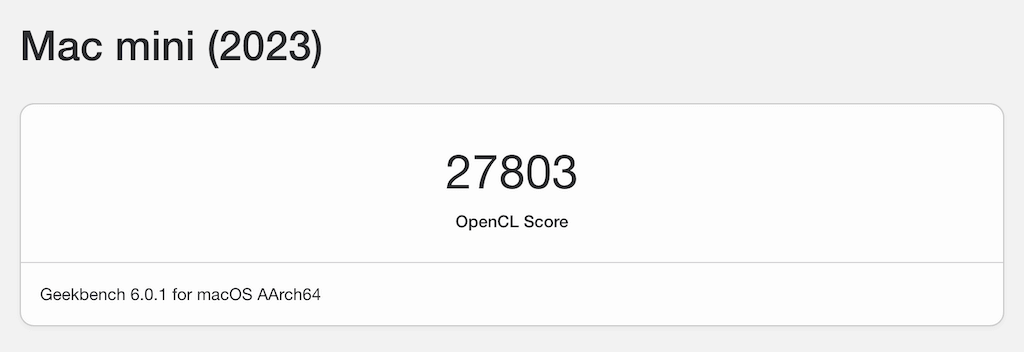
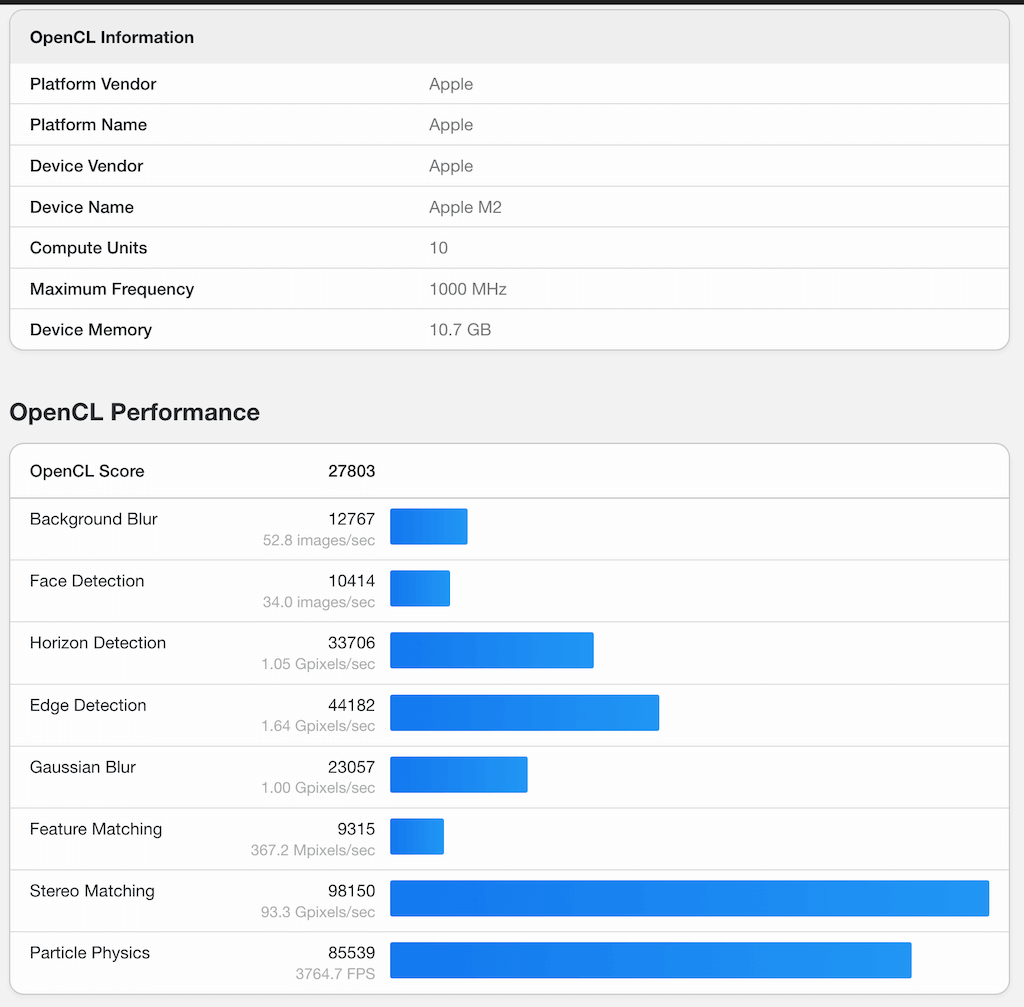
Time Machineやデータ移行について
今回のMac miniは内蔵SSDが512GBということもあり初期状態から使っていくことにしました。
以前のiMacで使っていたSSDの容量は1TBであり使用量が512GBを超えているというのが理由の1つです。
今まで使ってきた手持ちのSSDがこちら。

UGREENの方はM.2 SSDを格納してUSB接続するためのケースで中身は以下のキオクシア(KIOXIA) 1TBのSSDが入っています。

こちらはiMacでブートディスクとしてメインで使っていたのでデータが入っていて、そのままの状態でMac miniに接続するとデータを取り出し(読み出し)できたので、既存データが入ったSSDとしてこのまま使っていこうかと思っています。よく使うようなデータがあれば内蔵SSDに都度移行していけばよいという考えですね。
SanDiskのポータブルSSD(1TB)はTime Machine用のディスクとして運用していくことにしました。
ディスクユーティリティで中身を消去するのに小一時間かかりましたが、あとはTime Machine用の対象ディスクとして設定をすれば、本体のUSBコネクタ(USB-A、Thunderboltどちらでも可)に繋げておくだけでTime Machineによる自動バックアップで使えるようになりました。

まとめ
実際に使ってみると今までより断然速い!
10年前のマシンから比べればそのままの感想になってしまいますが、SoC(CPU)自体のアーキテクチャがIntelからARMに変わっているのでWindowsがまともに動くかどうかってところがネックだった部分はあったのですがMicrosoftがPallarelsのWindows 11(ARM版)を正式対応したということとParallelsは今までも使ってきた実績があるので、これからWindowsの動作具合について確認していけたらなと思っています。
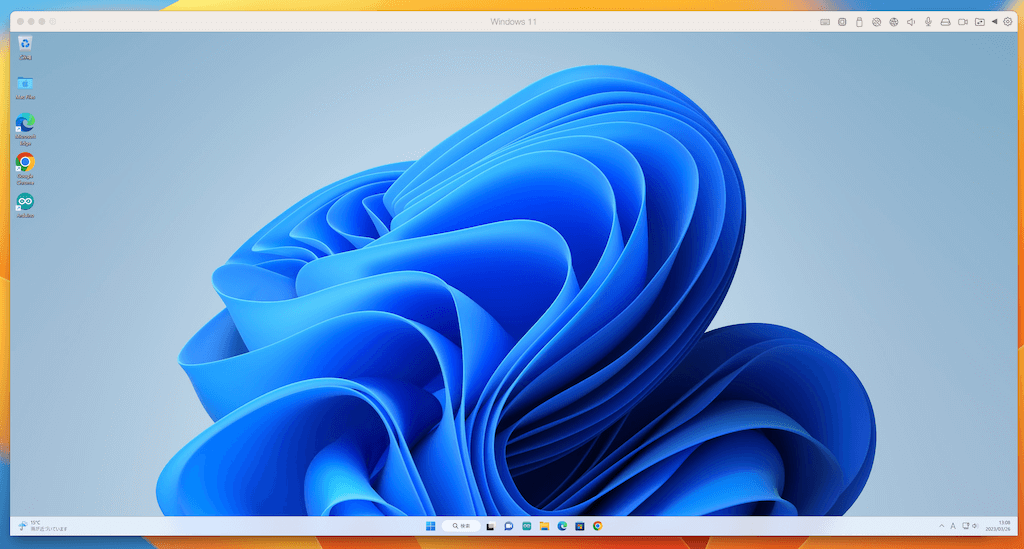



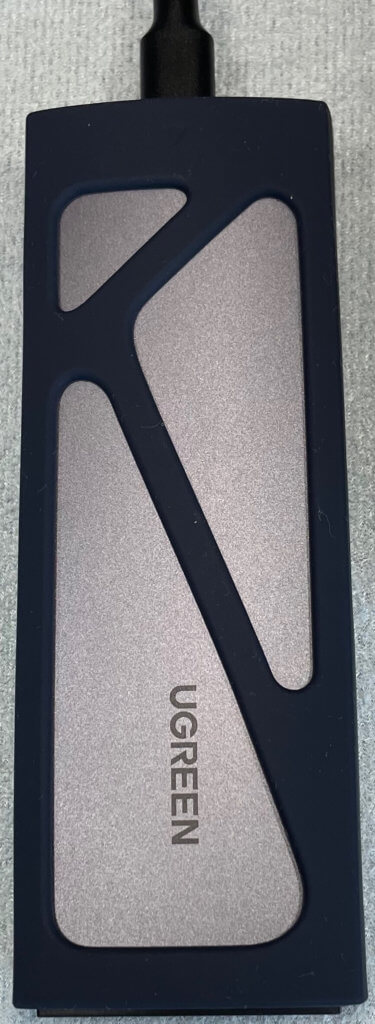
コメント