こんにちは、あろっちです。
Raspberry Pi OSの日本語の設定について、一通りまとめてみました。
本記事で紹介する設定は、
- OSの日本語設定
- 日本語フォントの設定
- 日本語入力の設定
となっています。
以下は、当ブログのPi本体の体験記事です。
OSの日本語設定
日本語を使用する際に初回に行う設定になります。
[Raspberry Piの設定]画面から[ローカライゼーション]タブをクリックして設定していきます。
設定内容については、画像を参考にしてみてください。

ロケールの設定です。

タイムゾーンの設定です。

キーボードの設定です。
一般的な日本語キーボードは、109キーボード(「かな」が刻印され、Windowsキー(LinuxではSuperキー、Macではコマンドキーと呼ぶ)が付いたもの)だと思います。
例えば、Raspberry Pi 400 日本語キーボード版は、109キーボードの設定でよいでしょう。
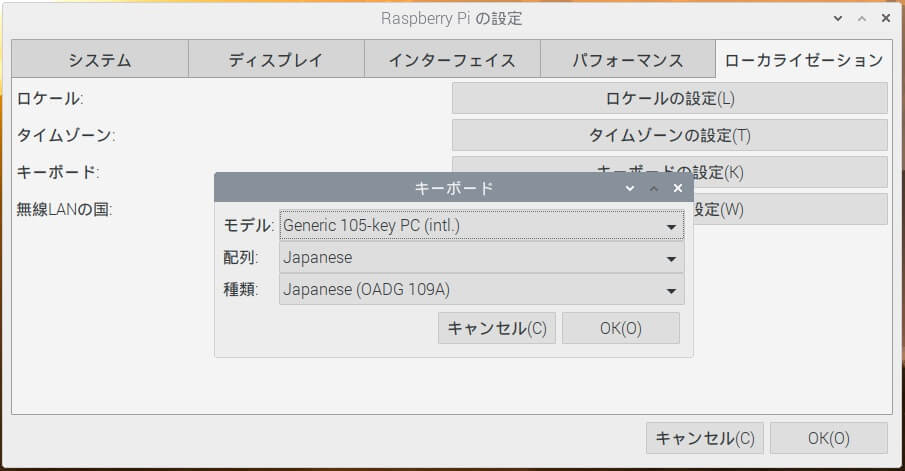
無線LANの国設定です。
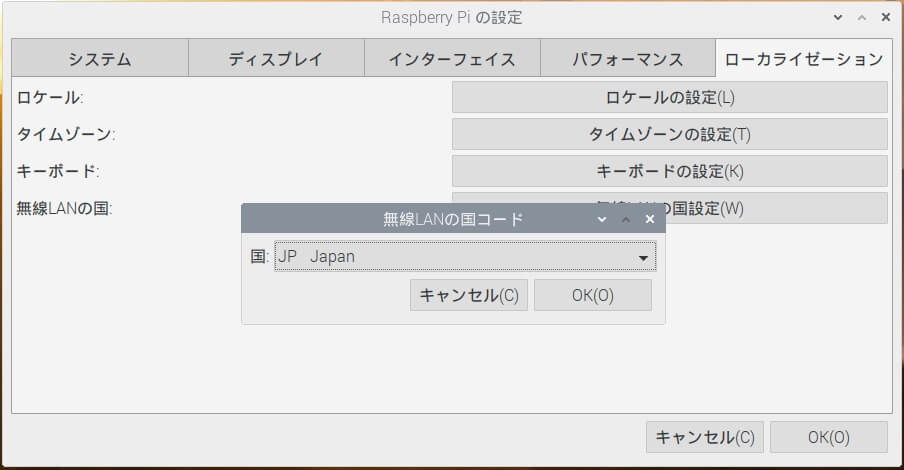
Macの日本語キーボードを使う場合
筆者は、Pi4でMacのキーボードを使うことがあります。
この場合、キーボードを以下のように設定しています。
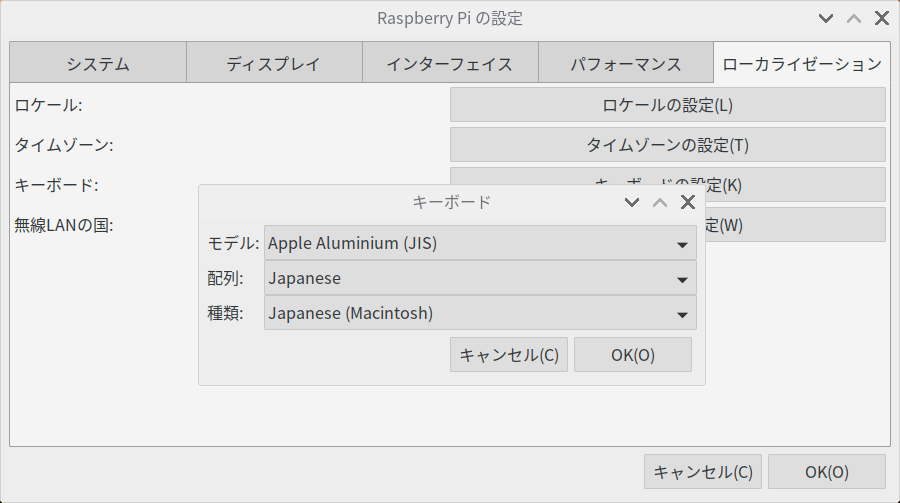
日本語フォント設定
OSインストール時のデフォルトフォントからNotoフォントに変更する例を記載します。
Notoフォントのインストール
sudo apt install fonts-noto-cjkfc-matchコマンドでNotoフォントが適用されているか確認できます。(以下、画像参照)

Notoフォントが適用されていない場合は、以下に紹介するフォントの設定でNotoフォントを適用することができます。
フォントの設定
フォントは、Fontconfigで設定できます。
Fontconfig(または fontconfig)は、システム全体のフォントの設定(代替フォントの設定、フォント置換の設定、レンダリングの設定、など)に関する情報をアプリケーションに提供するためのライブラリである。
Wikipedia
設定ファイルでフォントを設定する場合の例を記載します。
フォントは、システム全体に設定を適用する場合、/etc/fonts/local.conf、ユーザに設定する場合、~/.config/fontconfig/fonts.confにfontconfigの設定を記述します。
今回は、ユーザにNotoフォントを優先適用する設定例(~/.config/fontconfig/fonts.conf)を記載します。
cd ~/.configこのディレクトリ配下にfontconfigディレクトリが存在しない場合は、ディレクトリを作成します。
mkdir fontconfigfonts.confをviで新規作成する場合のコマンド例です。
cd fontconfig
vi fonts.conf以下は、Notoフォントを優先適用する場合のfonts.confの設定例です。
<?xml version="1.0"?>
<!DOCTYPE fontconfig SYSTEM "fonts.dtd">
<fontconfig>
<alias>
<family>serif</family>
<prefer>
<family>Noto Serif</family>
</prefer>
</alias>
<alias>
<family>sans-serif</family>
<prefer>
<family>Noto Sans</family>
<family>Noto Sans CJK JP</family>
</prefer>
</alias>
<alias>
<family>monospace</family>
<prefer>
<family>Noto Sans Mono CJK JP</family>
</prefer>
</alias>
</fontconfig>デスクトップのフォント設定
デスクトップのフォントとして、Notoフォントを適用する場合の例を記載します。
メニューから[設定] > [外観の設定]を開きます。
[システム]タブを選択し、フォントにNoto Sans CJK JPを指定します。
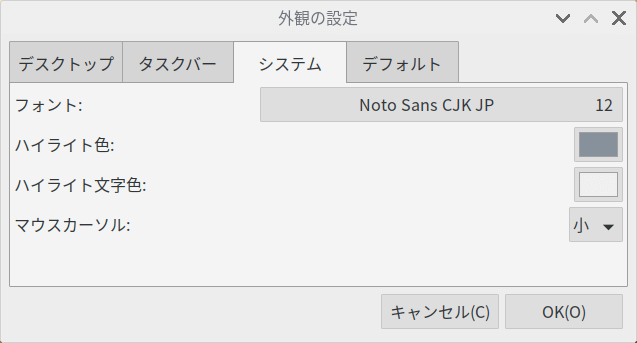
ブラウザ(Chromium)のフォント設定
ChromiumにNotoフォントを適用する場合の設定例を記載します。
Chromiumの設定画面からフォントをカスタマイズ(赤枠の箇所)をクリックします。
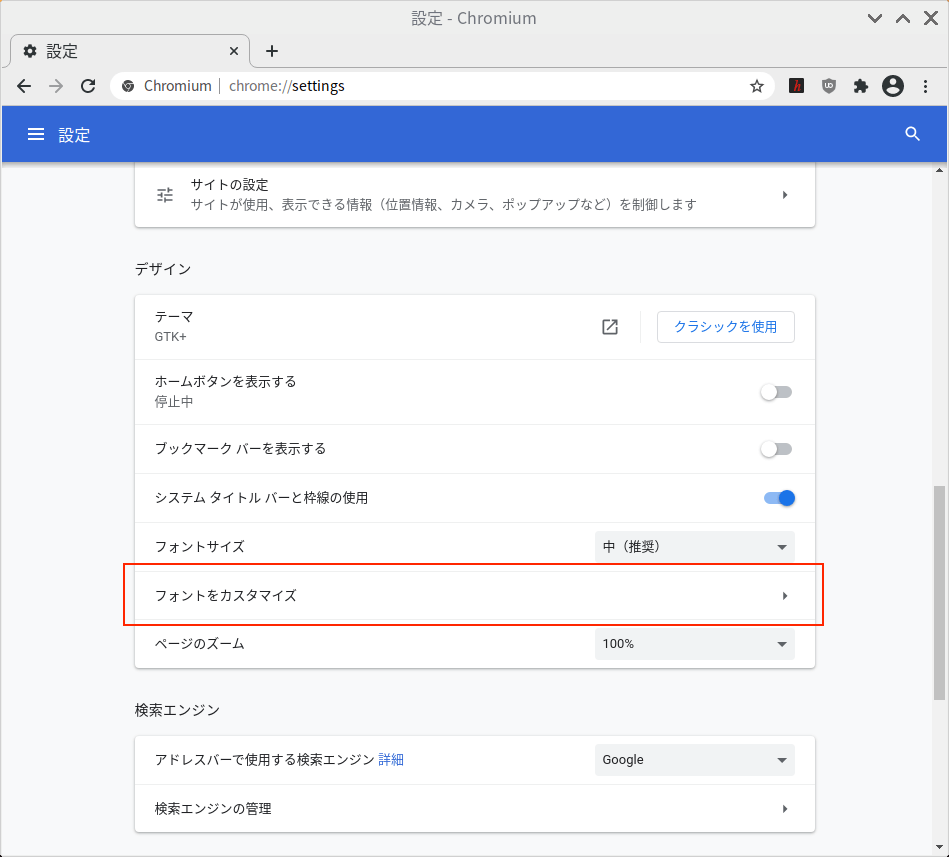
以下のように設定します。
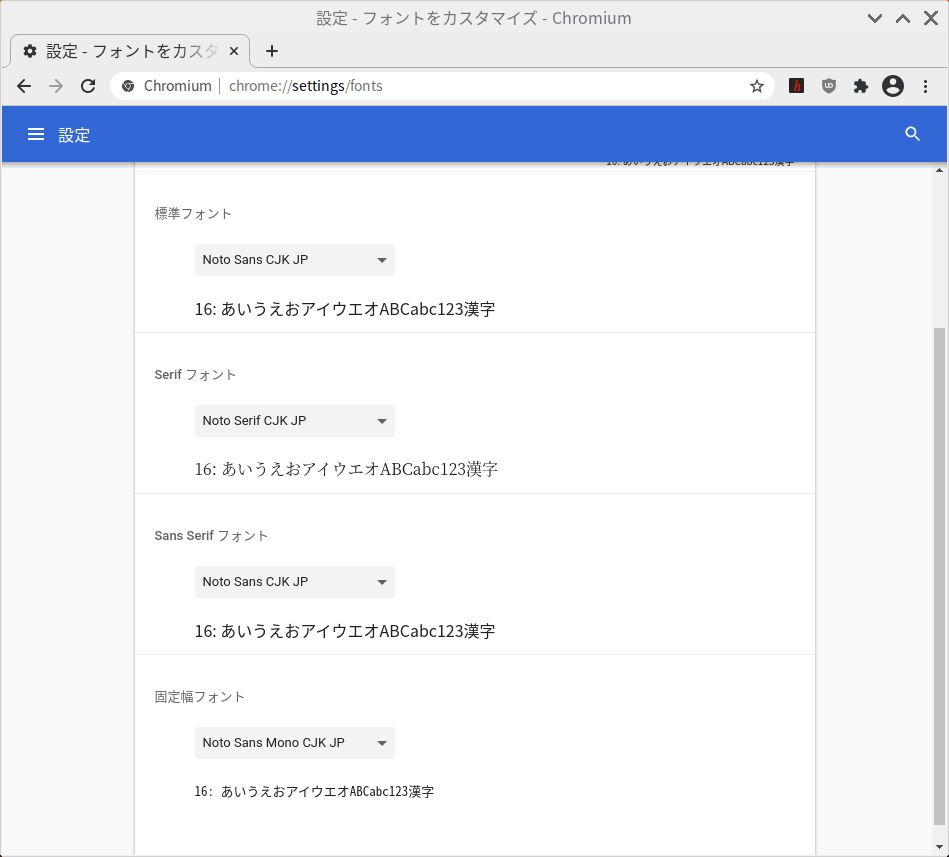
Arduino IDE向け TrueTypeフォントのインストール
Arduino IDEで表示される日本語は、TrueTypeフォントである必要があります。
Arduino IDEを使用する場合は、TrueTypeフォント(ここでは、VLゴシックフォント)をインストールします。
sudo apt install fonts-vlgothic日本語入力の設定
Fcitx5-Mozcを日本語入力メソッドとした例を記載します。
Fcitx5-MozcはFcitx-Mozc(後述)の後継バージョンで特に問題なければ、Fcitx5-Mozcを使用することをお勧めします。
Fcitx5-Mozcのインストール
sudo apt install fcitx5-mozcキーボードレイアウトの設定
日本語キーボードを使っている場合に設定します。
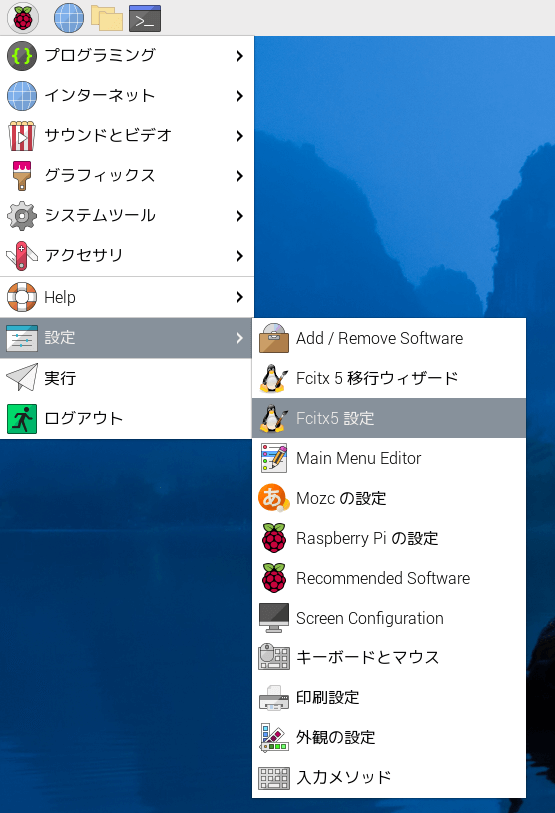
メニューから[設定] > [Fcitx5 設定]をクリックします。
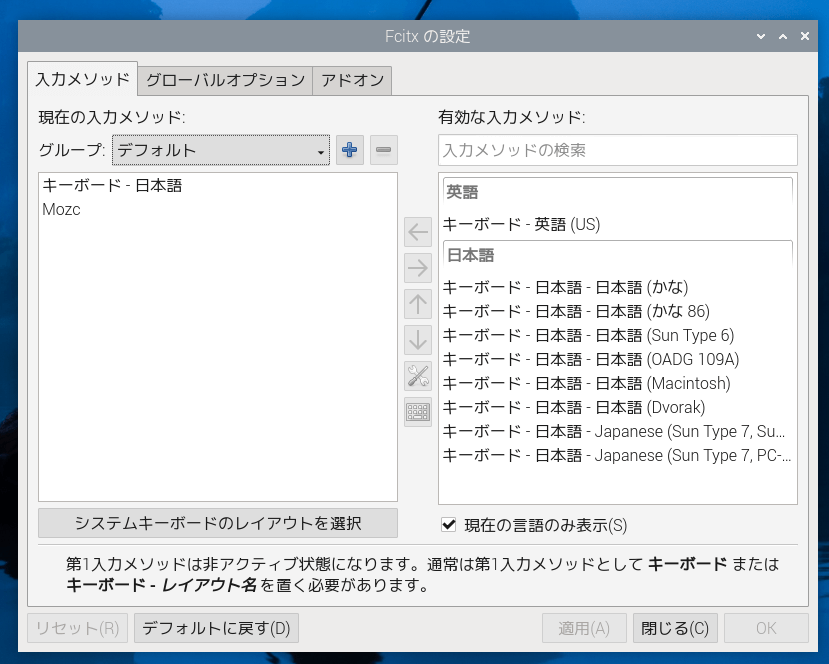
入力メソッドを上記のように「キーボード – 日本語」にして「適用」もしくは「OK」をクリックします。
Fcitx-Mozcのインストール
Fcitx-Mozcを日本語入力メソッドとした例を記載します。
sudo apt install fcitx-mozc日本語入力設定 109キーボード(半角/全角キーの設定)
メニューから[設定] > [Fcitx設定]を開きます。
[全体の設定]タブを選択し、空をクリックします。
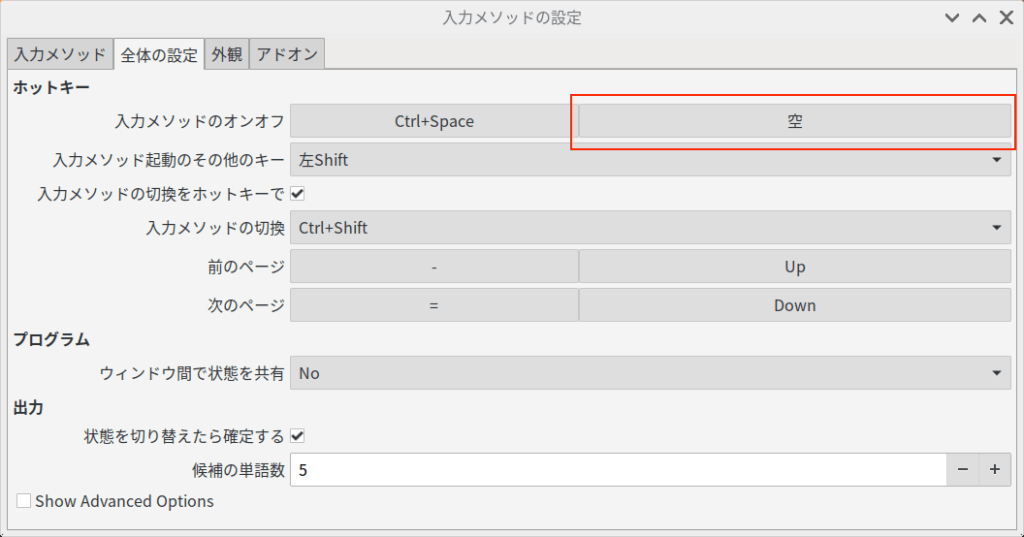
半角/全角キーを押すと、以下のようにZenkakuhankakuとなります。
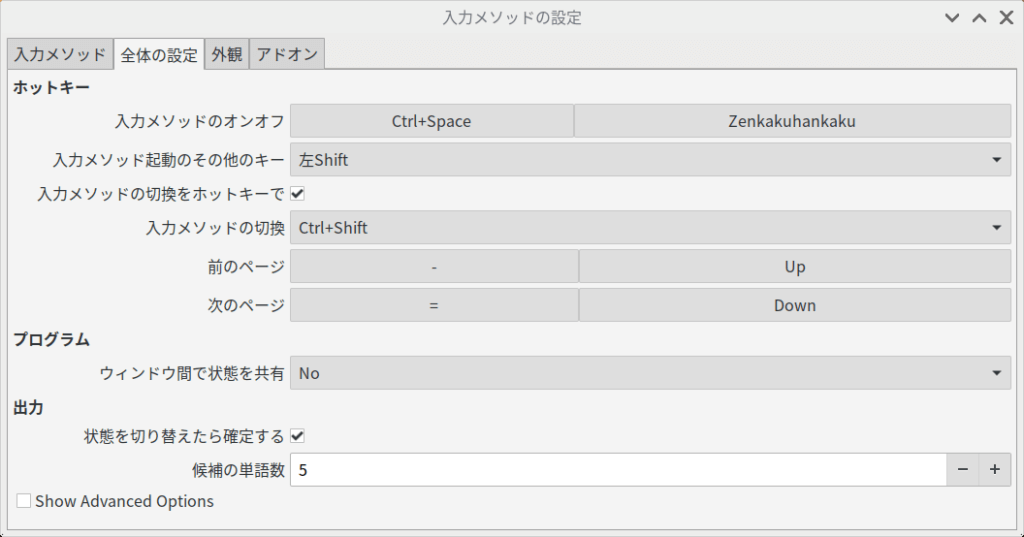
これにより、半角/全角キーで日本語入力のオンオフが有効になります。
日本語入力設定 Macの日本語キーボード
メニューから[設定] > [Fcitx設定]を開きます。
[全体の設定]タブを選択し、 左下の[Show Advanced Options]にチェックを入れます。
[入力メソッドをオンに]にかなキーを割り当てます。
[入力メソッドをオフに]に英数キーを割り当てます。
割り当て方は、当該箇所をクリックし、割り当てたいキーを押下します。
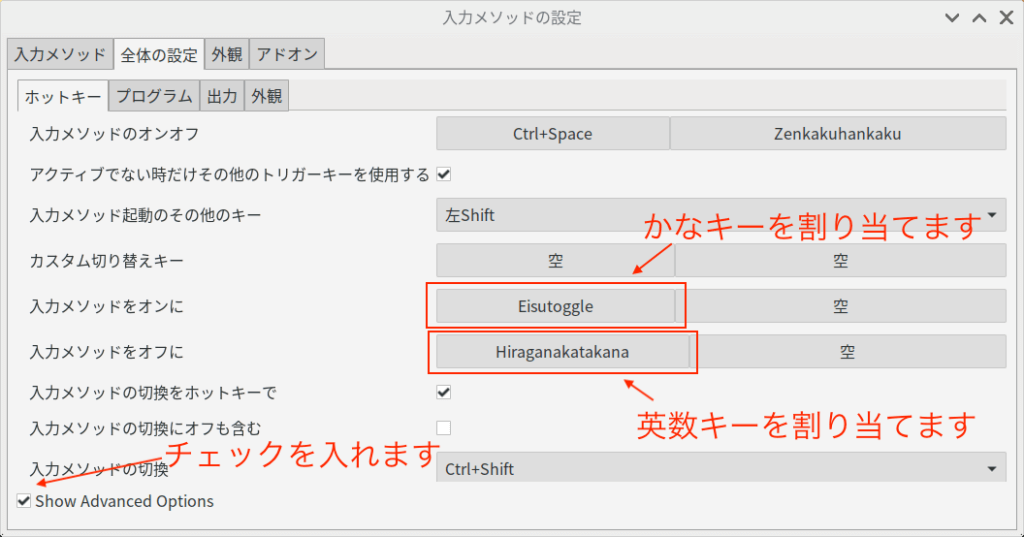
この設定により、普段Macを使っている感じで、かなキーを押すと日本語入力がオン、英数キーを押すと日本語入力がオフになるようになります。
マウスホイールのスクロール動作をMacのように逆にするには
以下の記事にて手順を紹介していますので、よろしければご参考にしてみてください。
まとめ
いかがでしたでしょうか。
Raspberry Pi 400 日本語キーボード版の入手を機に日本語環境全体を見直す機会があったので、まとめてみました。
ご参考になればと思います。









コメント