こんにちは、あろっちです。
国内向け(技適マーク付き)のRaspberry Pi Zero 2 Wを入手したので試していきたいと思います。
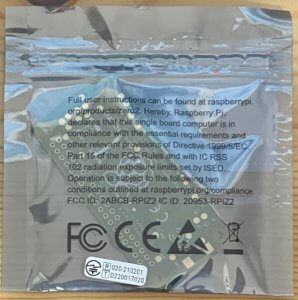
準備
ケース
AliExpressでお安めのケースを見つけたので、ものは試しということで購入してみました。
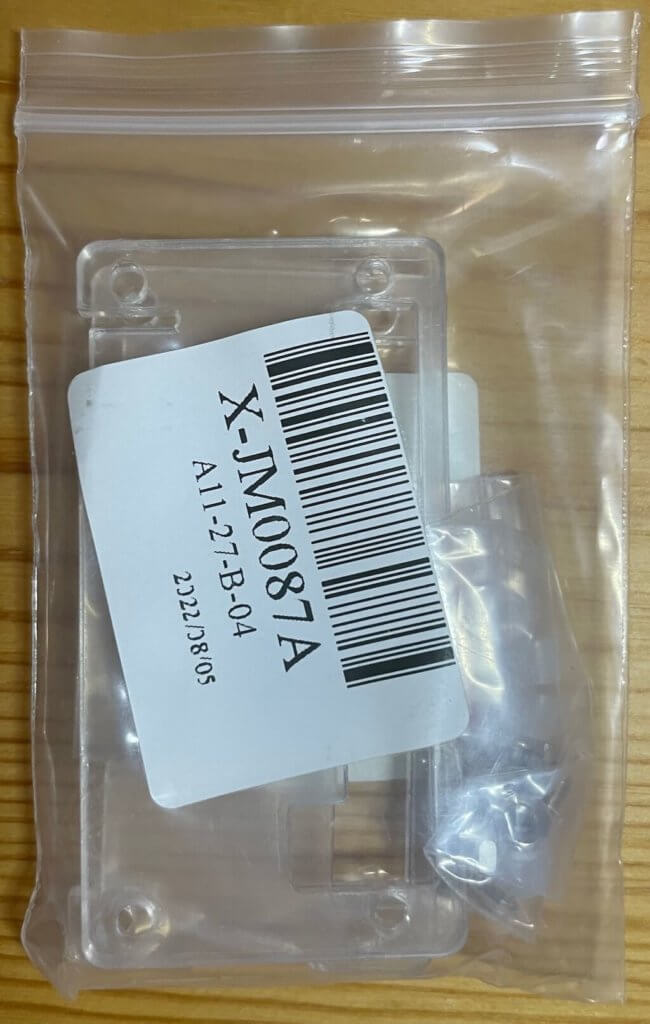
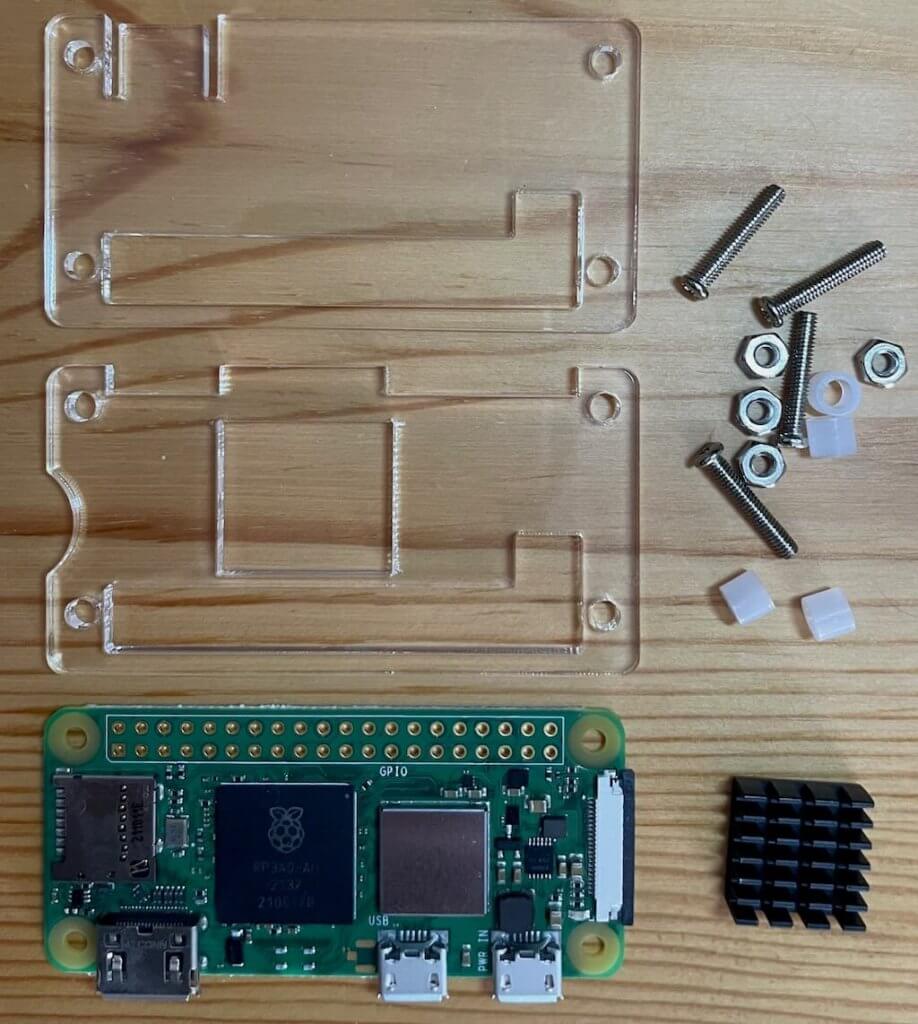
取り付けてみました
ヒートシンクとケースを取り付けてみました。
コネクタ類
Micro USB OTGケーブル
Micro USB OTGケーブルにUSBハブを繋げると複数のデバイスを接続できるようになります。

実際に取り付けたところがこちら。いいですね。

ディスプレイは手持ちのモバイルモニターを使っていきます。
電源類はこんな感じです。

USBハブにセルフパワー用電源をUSBから供給できるように2コネクタのUSBアダプターを使ってみました。
USBアダプターはダイソーのこちら商品です。

Raspberry Pi Imager
Raspberry Pi用メディア作成定番ツールですね。
SDカードにRaspberry Pi Zero 2 W用のイメージを書き込んでいきます。
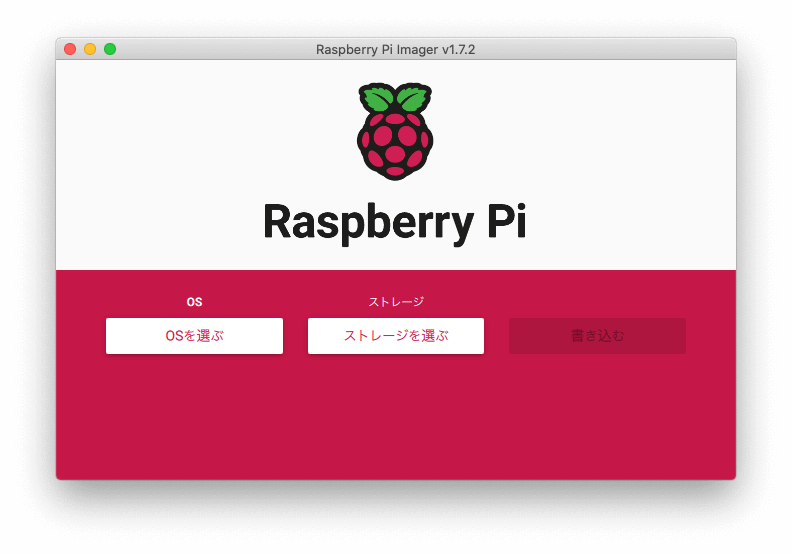
Raspberry Pi OS
Raspberry Pi OS Lite 32bitを書き込んでみました。
OSから「Raspberry Pi OS(other)」を選択します。

「Raspberry Pi OS Lite(32-bit)」を選択します。
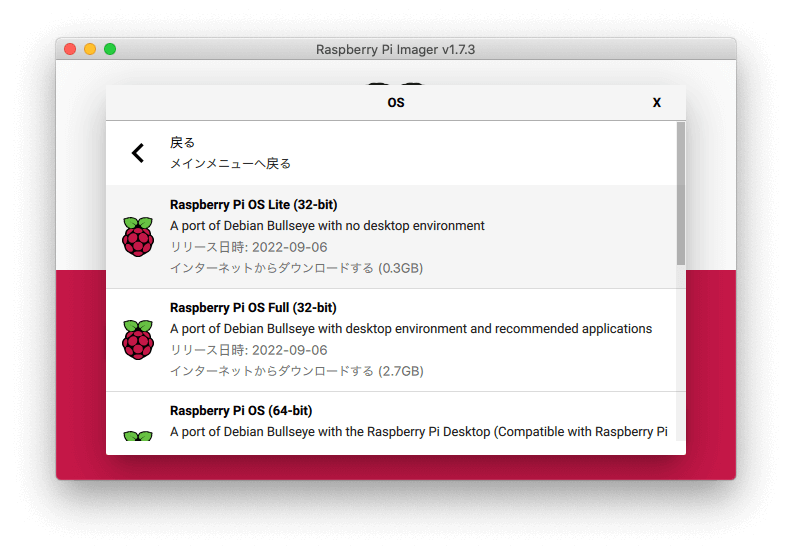
エミュレーター
OSから「Emulation and game OS」を選択します。
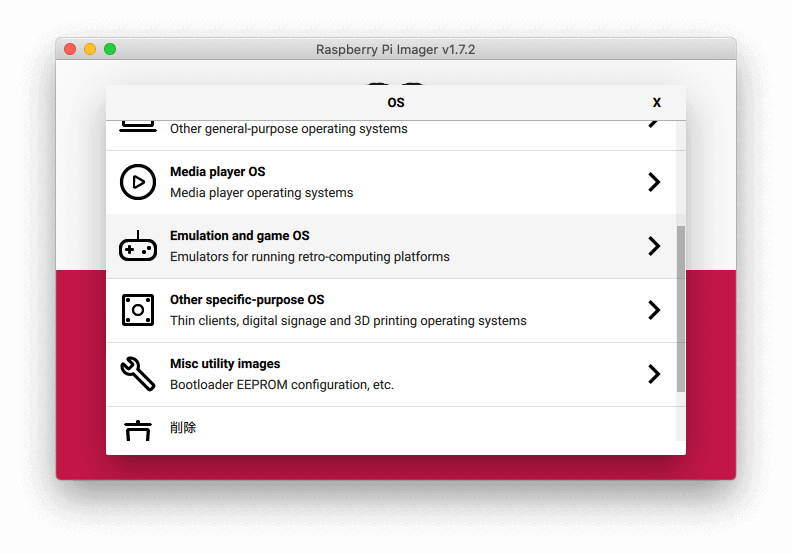
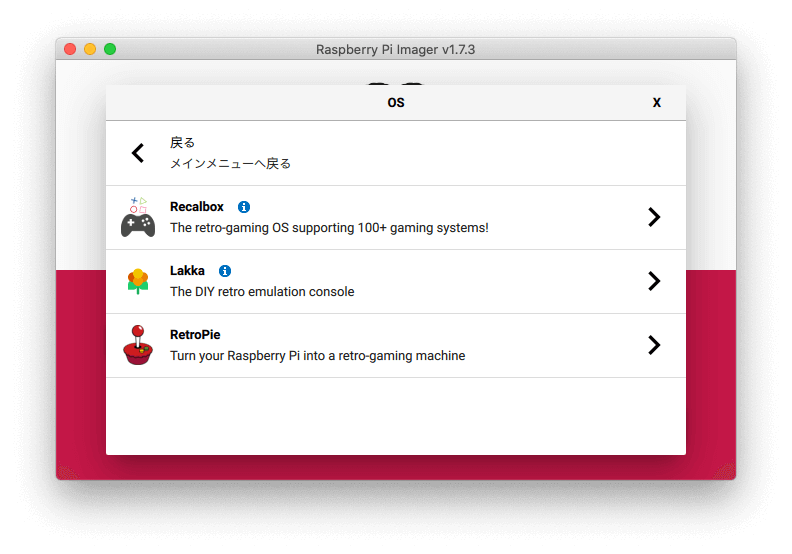
Recalbox編
「Recalbox – Raspberry Pi Zero 2」を選択します。
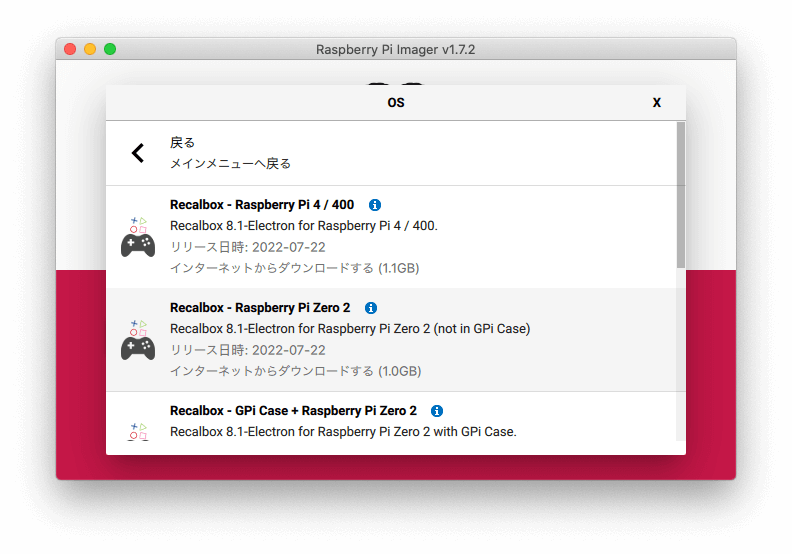
RetroPie編
「RetroPie 4.8 (RPI 2/3/Zero 2 W)」を選択します。
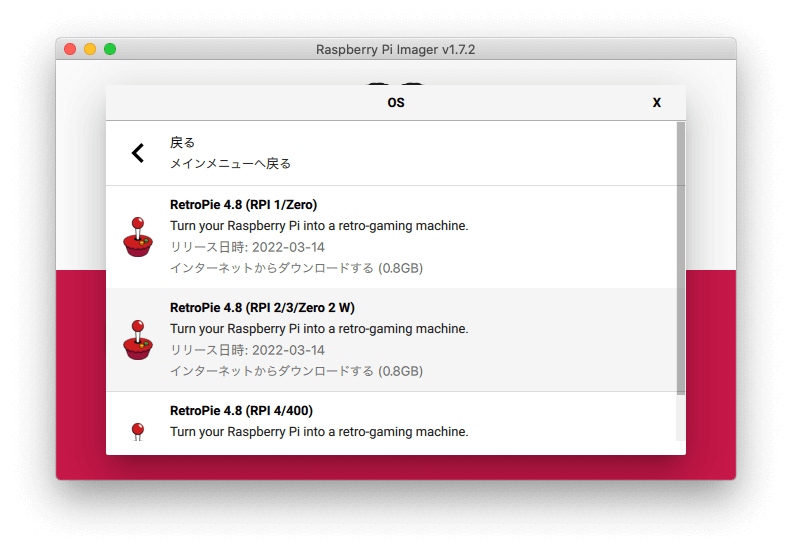
イメージの書き込み
OSと書き込み先のストレージ(SDカード)を選択後「書き込む」をクリックします。
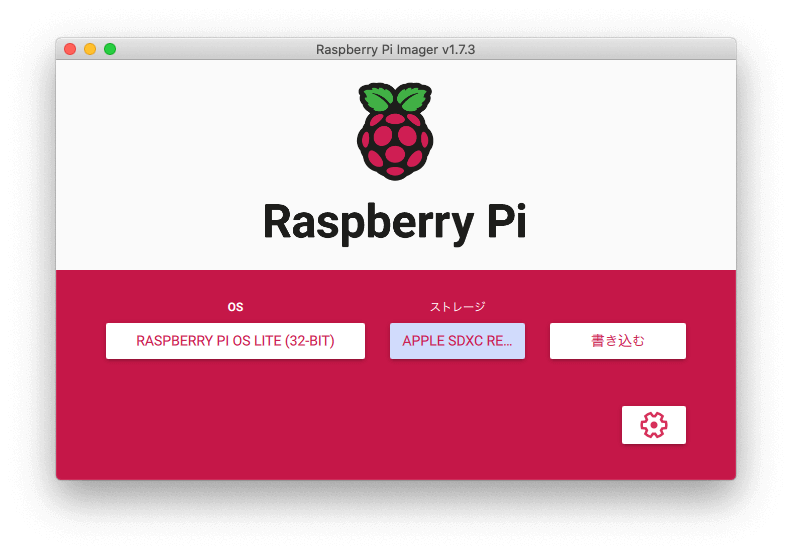
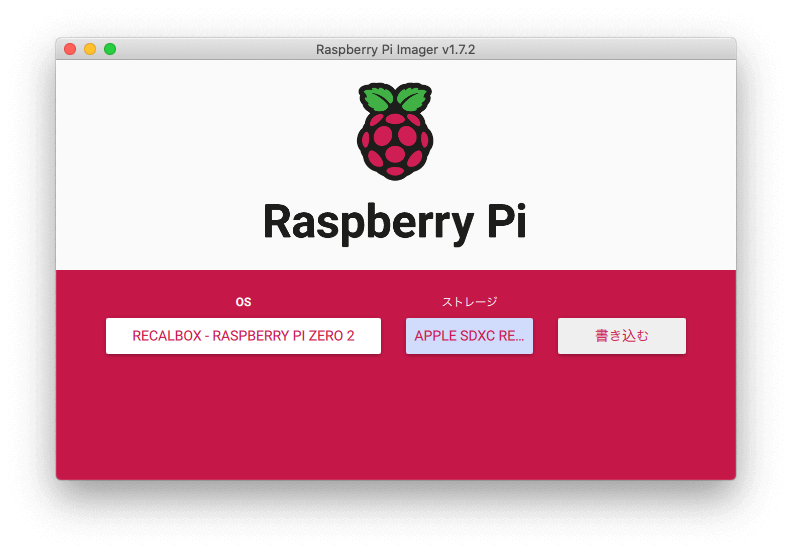
「はい」をクリックすると書き込みが始まります。
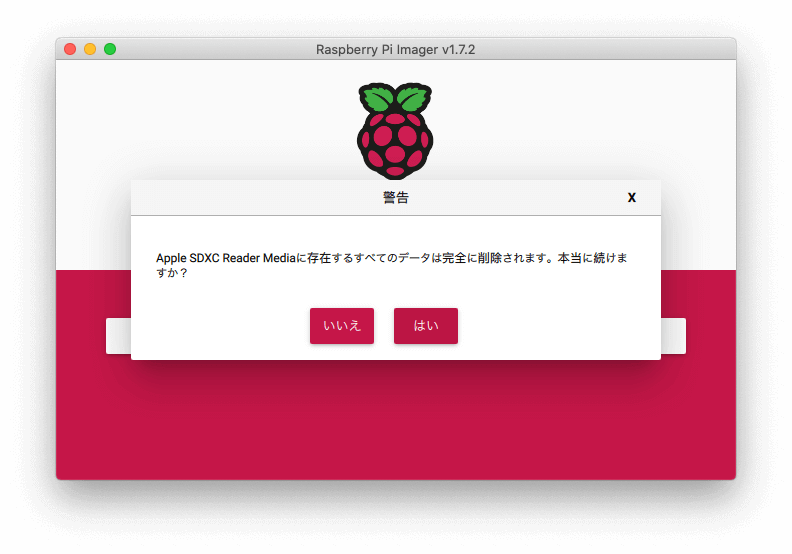
書き込み中
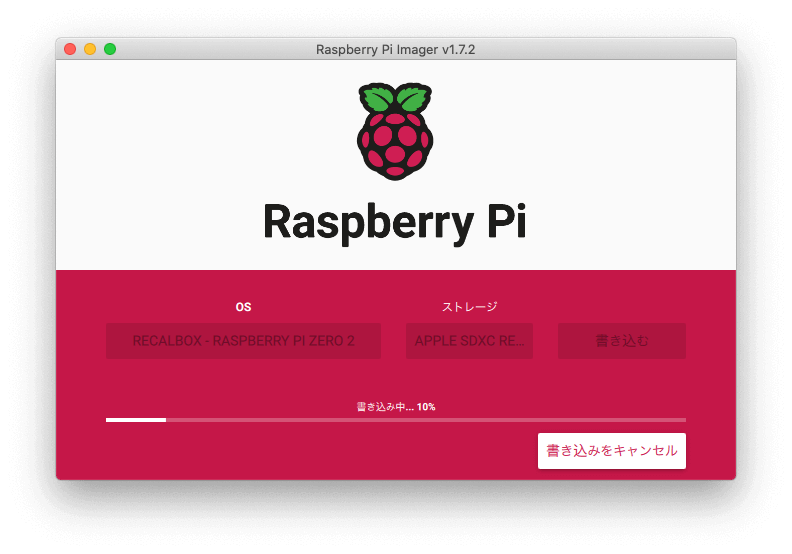
書き込み終了
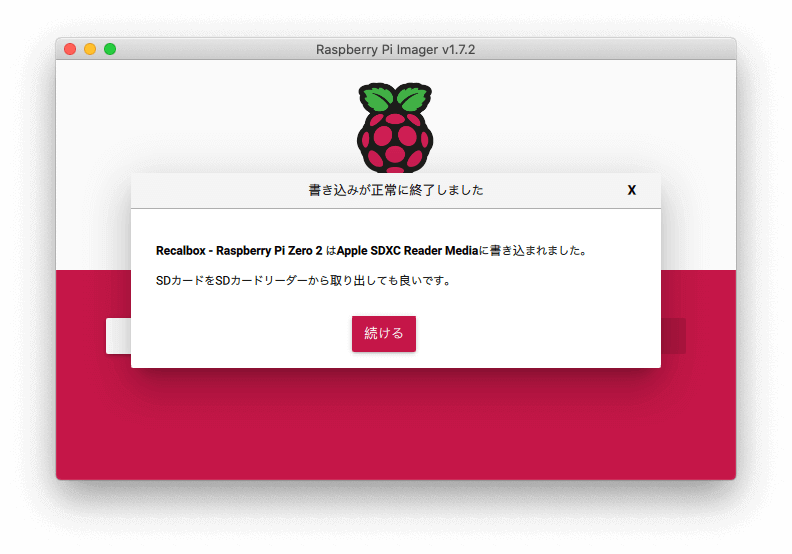
RetroPieでPC-98を動かしてみました【Raspberry Pi Pico USBオーディオDAC使用】
RetroPieで知人が制作したPC-98のオリジナルゲームを動かしてみました。
オーディオをRaspberry Pi Pico USBオーディオDACから出力しているのがポイントです。
※設定手順は後述
今回マイコンをRaspberry Pi Picoではなくジェネリック互換機YD-RP2040で再生できるか試してみました。
YD-RP2040とRaspberry Pi Pico(参考サイト)
DACプログラムは「pico_1bit_dac_HR2.uf2」(Interface 2022年9月号 ラズパイPico DAC[完全版]の製作〈第7回〉分解能16倍&処理時間1/4! 音量処理の最適化)を使っています。
YD-RP2040でも見事にオーディオ再生できました。
配線は以下のようにしました。
スピーカーはダイソー(300円)のもので裏側のボリューム調整つまみでボリュームを調整できます。

スピーカーのボリュームつまみを操作して音量を変えているところがこちら
RetroPieのサウンドカード設定について
RetroPieではRaspberry Pi Pico USBオーディオDACをUSB接続するだけでは、オーディオの出力先として設定できませんでした。
そこで、今回は手動でオーディオの出力設定を実施しました。
設定手順は以下のようになります。
- ターミナルに入る
RetroPieの画面(EmulationStation)から「F4」キーを押してターミナルに入ります。
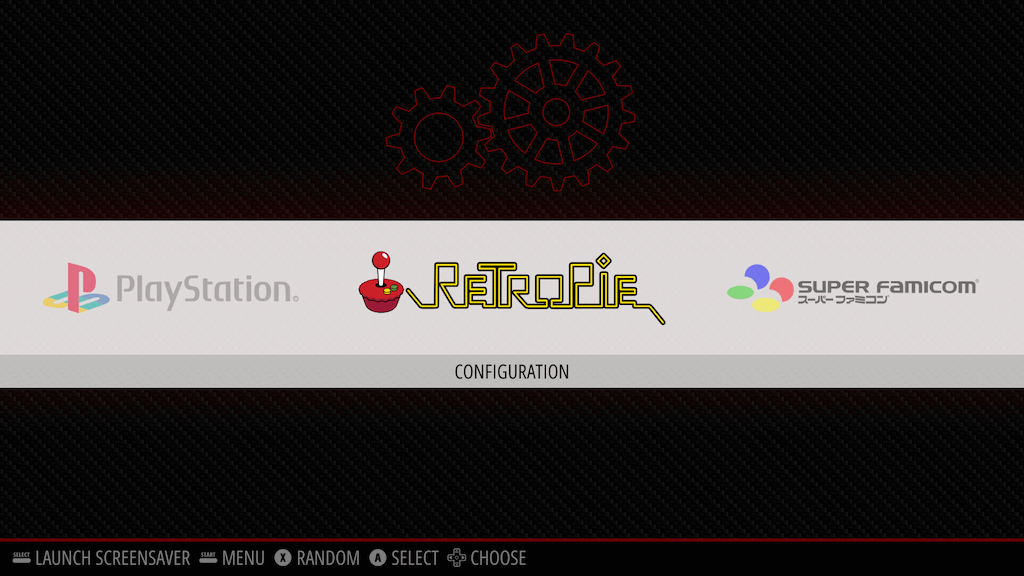
日本用カスタムテーマcarbon-modを使用しています
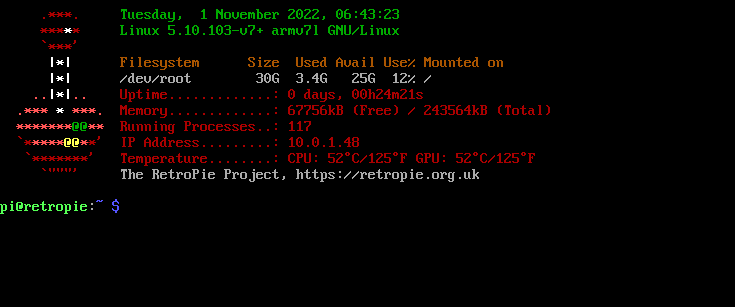
- サウンドカードの番号を確認する
次のコマンドで確認します。
aplay -l以下のようにサウンドカード一覧が表示されます。
この環境では「card 1」がRaspberry Pi Pico USBオーディオDAC (Pico Examples Sound Card)であることが確認できます。
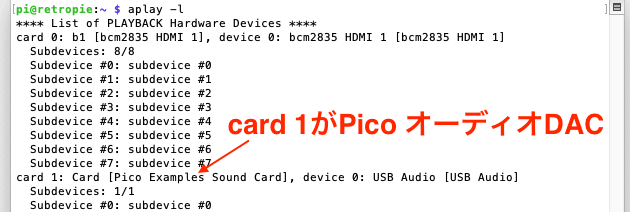
- オーディオ出力先のサウンドカードを設定する
~/.asoundrcに出力先サウンドカードを設定します。(エディタvi使用例)
vi ~/.asoundrc次の内容を記述し保存します。
defaults.ctl.card 1
defaults.pcm.card 1※.card(上記2箇所)に手順2で確認したサウンドカード番号を指定します。
今回の例ではcard 1を指定していることになります。

- 再起動
sudo reboot再起動後、Raspberry Pi Pico USBオーディオDACからオーディオが出力されれば設定は無事完了です。
次回起動時からは設定したサウンドカードがデフォルトのオーディオ出力先になります。
元に戻す場合は、手順3の設定を削除します。
まとめ
Raspberry Pi OSのデスクトップ環境を試してみましたが、他でもよく言われているように全体的に動きが重くまともに使うのは厳しめです。
CUIベースのRaspberry Pi OS Liteであれば、サーバーを動かせますし、IoT用途でパフォーマンスを発揮できそうな印象を受けました。
本記事でも試しているエミュレーター(RetroPieやRecalbox)はRaspberry Pi ZeroのSoCより性能が向上したという触れ込み通り割とサクサク動いたので、こういった用途(いわゆる古いマシンのエミュレーター)では活用できそうです。







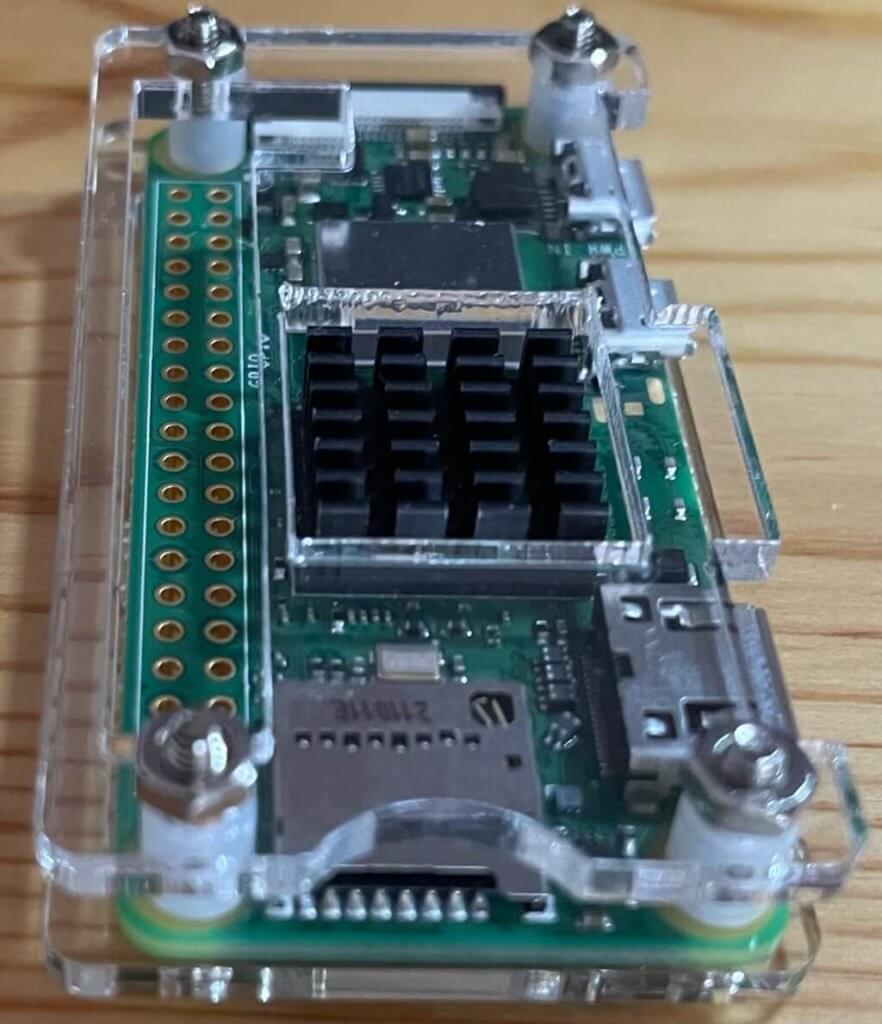
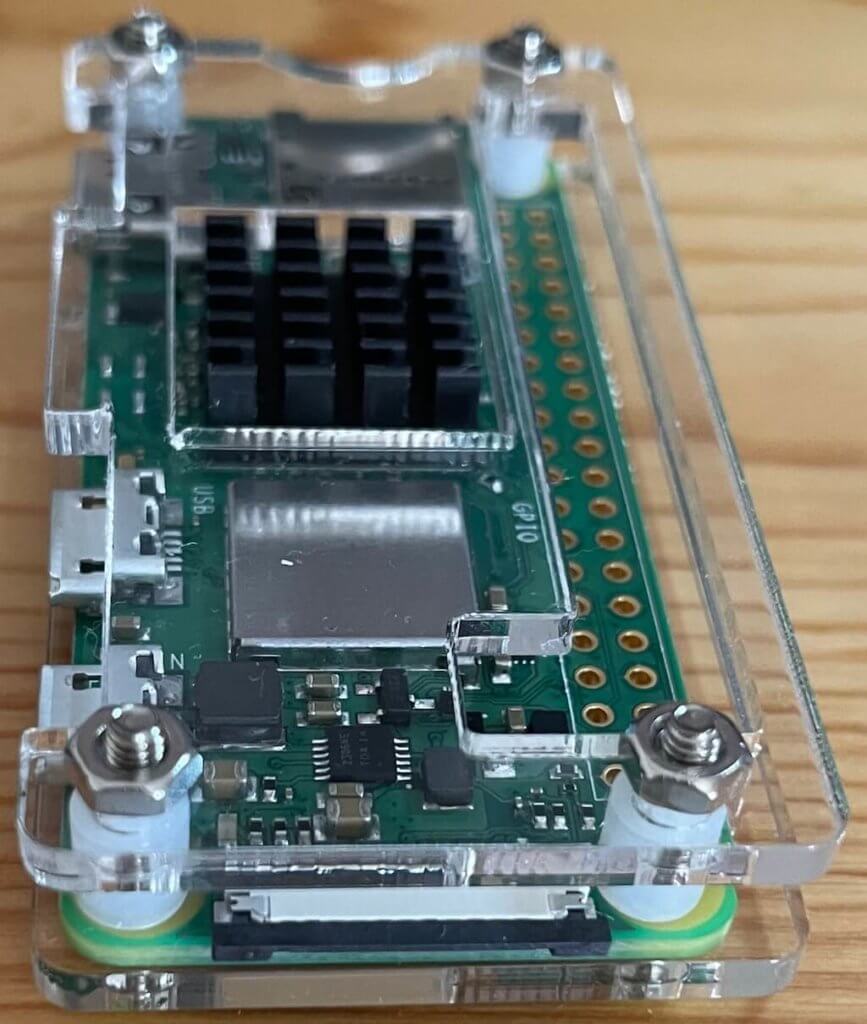






コメント