こんにちは、あろっちです。
Raspberry Pi 400 日本語キーボード版が2021年7月末に販売開始されました。
Raspberry Pi 400はキーボードにRaspberry Piの機能を内蔵した新しいスタイルのRaspberry Piです。
ずっと待っていたもので入手できましたので紹介したいと思います。
本体のみとスターターキット(モニター以外の付属品がセットになったもの)の2種類が販売となりましたが、マウスやケーブル類は持っていたので、今回は本体のみを購入しました。
ギャラリー
まずは、箱から。
表

裏

一通り、説明が書かれていますね。
本体のみの場合、マニュアル類は付属していませんでした。
本体はこんな感じです。
表
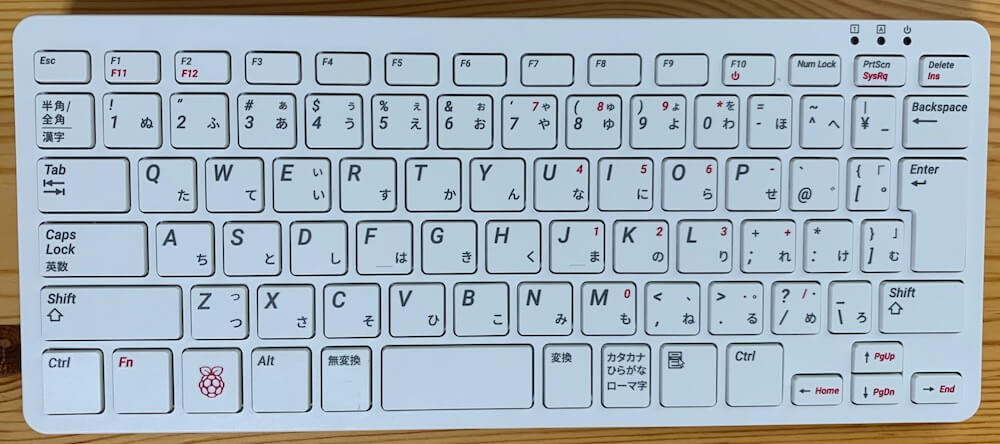
キーボードは標準的な83キー日本語配列です。個人的ですが、日本語はかな打ちなので、日本語キーボードは、いいですね。
裏

Raspberry Piのロゴがしっかり刻印されています。いい感じですね。
冷却機構(放熱用の穴)も確認できます。

横からみたところ。冷却機構の箇所にしっかり隙間があり放熱できる形になっていますね。
技適マークはこんな感じです。

技適マークのシールが、しっかり確認できます。
端子はこんな感じです。

インターフェースは、
- GPIO 40ピン
- micro HDMI x2
- USB 3.0 x2
- USB 2.0 x1
- WiFi、LAN
- Bluetooth 5.0、BLE
- MicroSDカードスロット
- 電源用Type-C
写真の一番右の穴は、Kensington ロックホールです。
セキュリティワイヤーが取り付けられるようになっています。
GPIO端子は標準でゴム製のキャップがしてあります。
キャップを外すと、GPIO端子が確認できます。

Raspberry Pi 4と比較すると、インターフェースに関しては、
- USB 2.0が1つに減っている
- 3.5mmジャック非搭載
- カメラインターフェース非搭載
という点が挙げられます。
性能面では、新リビジョンSoC(1.8GHz)が搭載されており、Raspberry Pi 4のSoC(1.5GHz)より高性能になっています。メモリは4GBです。
接続に必要なもの
Pi 400本体のみの場合、以下のものを用意する必要があります。
- 電源アダプタ
- マウス
- OS書き込み済みSDカード
- micro HDMIケーブル
- 外部モニター
僕の場合、これらは持っているPi4のものを流用しました。

マウス(左)、SDカード(右)、中のものは、USBのポータブルSSDです。
SDカード、ポータブルSSDには、Raspberry Pi OS(32bit)の環境が入っています。
SDカードだけで動きますが、個人的にポータブルSSDがメイン環境になっています。
起動
SDカードで起動
まずは、標準であるSDカードから起動してみました。
SDカードスロットにSDカードをセット。
配線は、micro HDMI、電源、USBには、マウスのレシーバーを挿入しています。
今回は、SDカードからの起動ということで、写真の通り、SSDはまだ使用しません。

モニターの電源を投入し、その後Pi 400の電源を入れてしばらくすると、起動しました。

このモニターは、タッチパネル搭載なので、それも試してみました。
タッチ信号用のUSBケーブルを接続し、再起動。
写真は、タッチペンでメニューをタッチしたところです。

SDカードから起動したのは、ブートローダーをUSBブートに切り換えるためです。
USBブートの設定は、raspi-configで行います。手順は以下の記事に書いています。
※記事では、Raspberry Pi 4を使用していますが、Pi 400でも同様の手順でOKです。
ポータブルSSDで起動
ブートローダをUSBブートに設定したのち、Pi 400の電源を切り、SDカードを抜いて、USB 3.0コネクタにポータブルSSDを接続。そして電源を入れて起動。
その様子がこちら。

SSDだとSDカードに比べて、動作が軽く感じられます。
今回のPi 400の入手を機に日本語設定についてまとめてみました。
GPIO端子を試してみました
Raspberry Piの特徴といえば、GPIO端子を使って電子工作ができるということかと思いますが、実際に使えるか試してみました。
Raspberry Pi 400のGPIO端子は、ピンが本体内部に水平に配置されていて、直接ジャンパーワイヤーを配線しづらいので、今回は以下の拡張ボードを使いました。
この拡張ボードはRaspberry Pi 4で使っていたものですが、そのまま使えました。
1602 LCDを動作させてみました。その様子がこちら。

このように、LCDを表示できました。
以下の動画は、可変抵抗器でLCDの表示濃度を操作している様子です。
回路およびプログラムは以下のサイトを参考にさせていただきました。
プログラムは、Pythonで書かれており、Thonnyから実行しました。
http://osoyoo.com/ja/2016/04/10/drive-16×2-lcd-with-raspberry-pi/
他にも
Pico DACの記事を書きました。
この記事の中で掲載しているサンプル音を再生するのに今回のPi 400を使いました。
まとめ
見た目はキーボード、しかし、中身はしっかりRaspberry Pi(コンピュータ)というところが、実際触ってみると想像してた以上に気にいってしまいましたね。デザインもいいですね。






コメント