こんにちは、あろっちです。
今回は、Chromebookの記事で少し触れたモバイルモニターが思った以上に活躍しそうなので、どういった使い方ができるか事例を交えて紹介したいと思います。
EVICIV タッチパネル搭載 15.6インチ モバイルモニターについて
EVICIVというモバイルモニターを中心に扱うメーカーさんのモバイルモニターとなります。
特徴
この商品の大きな特徴は、タッチパネル搭載、HDMI端子搭載。
HDMI端子搭載って普通じゃないの?と思うかもしれませんが、案外モバイルモニターはMini HDMI端子が多いのです。
Mini HDMI端子だと、HDMIコネクタが直接繋げないので、Mini HDMI用のケーブルか変換アダプタを用意しなくてはいけません。
他には、ステレオスピーカーを搭載しており、サウンド出力に対応しています。
イヤホンジャックも搭載しています。
画面は、グレア(光沢タイプ)です。
このモニターですが、Raspberry PiやChromebookなど持ち運べるマシンが増えたので、モバイルモニターを探していたときに、たまたま見つけたものです。
決め手は、もちろんタッチパネル搭載というところです。
使用用途について
次のような用途で使用できます。
- PCのミラーリング
- PCの画面拡張(デュアルモニター)
- スマホ画面のミラーリング
- スマホ画面の拡張(対応機種は限定されるようです。)
- ゲーム機での使用(Nintendo Switch/PS4/Xbox)
モバイルモニターご紹介【ギャラリー】
箱は、こだわりを感じました。Apple製品のような箱です。
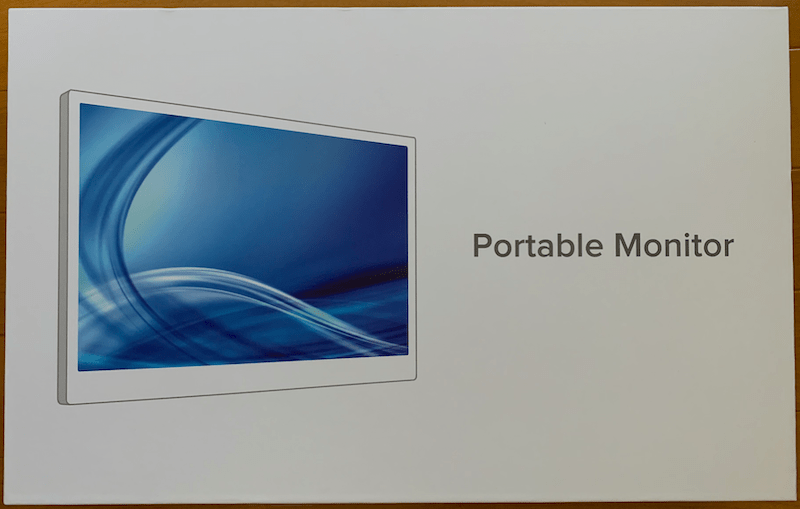
箱を開けるとこんな感じ。3年保証カードがしっかり入っています。安心ですね。
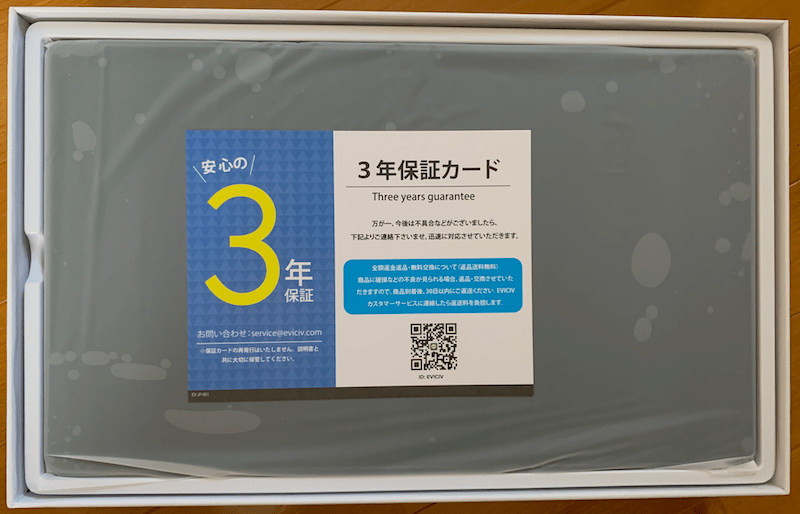
付属品です。
電源アダプタ
標準HDMIケーブルx1
USB(Type-A) – Type-C ケーブルx1
Type-C – Type-Cケーブルx2(出力用&給電用)
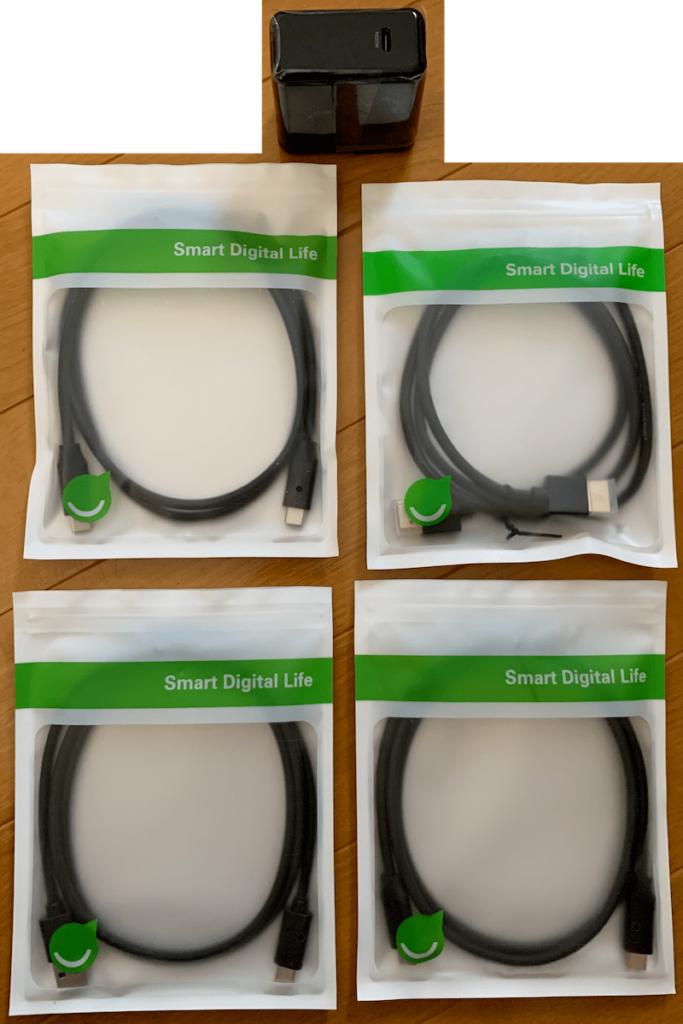
ケーブルは、いずれも1mなので、長さが足りないという事があるかもしれません。
僕もType-Cの給電では、もう少し長さが欲しいと思っています。今は電源の延長コードで凌いでいます。
本体と取り扱い説明書です。

裏はこんな感じ。端子は、HDMI端子、イヤホンジャック、USB(Type-A)端子、Type-C端子、PD(Power Delivery(給電用)Type-C)となっています。

使い方いろいろ持っているマシンで試してみました【事例・活用方法】
タッチペンを使ってみる
100円ショップ、キャンドゥでこのようなタッチペンが売っていたので、購入して試してみました。

実際の書き味を試してみました。Chromebookを使用しています。
結構なめらかな書き味です。ペンを使いたい方は、安いですし、ぜひ試してみてください。
ニンテンドースイッチ (Nintendo Switch)
Switchを繋ぐとこんな感じで楽しめます。
TVモードでは、HDMIでつなぎます。

携帯モードでも繋げます。
Type-C – Type-Cケーブルで接続します。
Fire TV Stick
Amazonプライム・ビデオの一覧表示はこんな感じです。
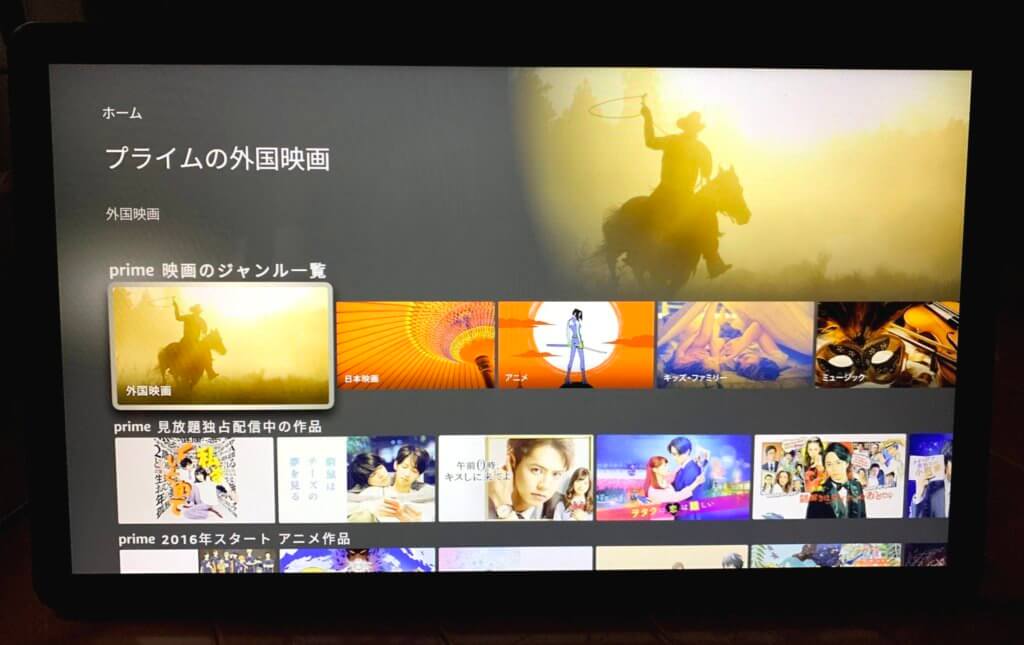
Amazon Photosアプリで、スマホで撮影した写真や動画を楽しむこともできます。
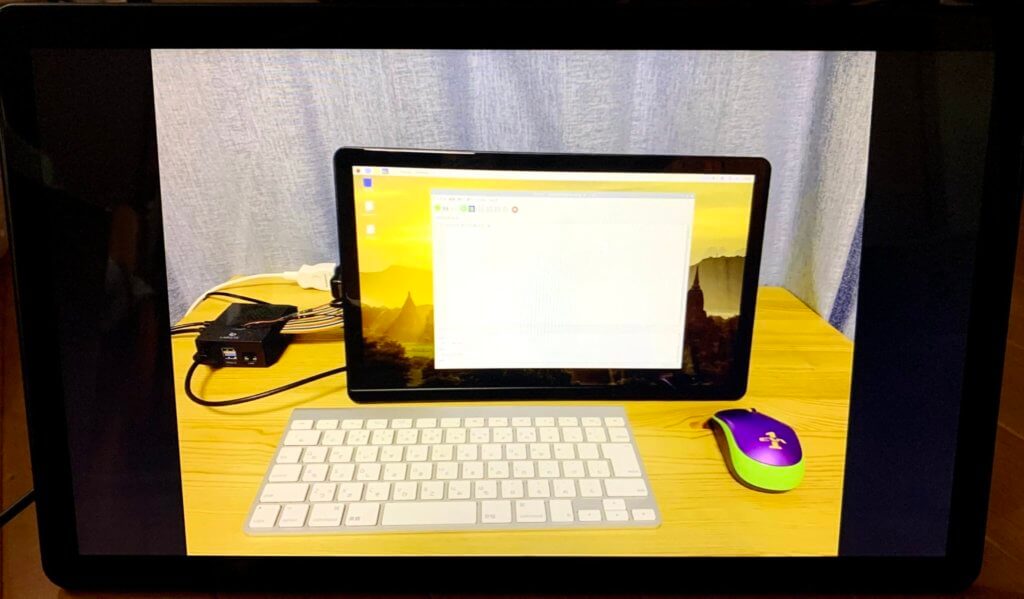
Fire TV Stickには、様々なアプリが提供されていますので、例えばYouTubeやNETFLIX、DAZN、hulu、dTV、dアニメストア、U-NEXTなどお好みの動画配信サービスを楽しむこともできます。
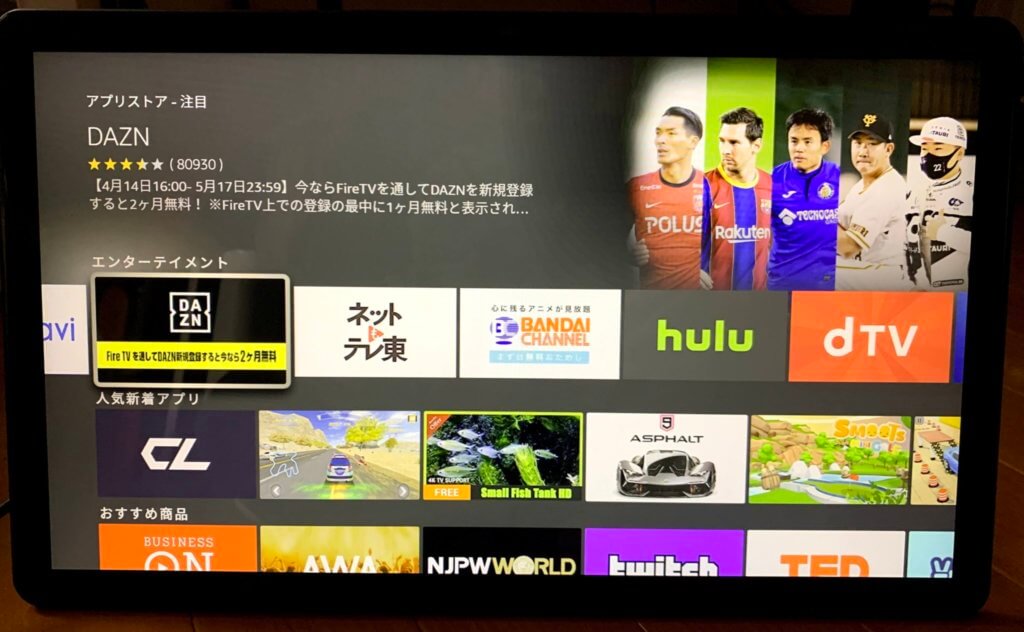
動画アプリの他にも沢山のアプリが提供されています。
Macの事例
iMacを使った事例です。
ASUSのモニターと合わせてトリプルモニターを実現してみました。
AlmaLinuxのインストールの画面がモバイルモニターです。
macOSは、タッチ非対応なので、表示用ディスプレイとして使う感じですね。
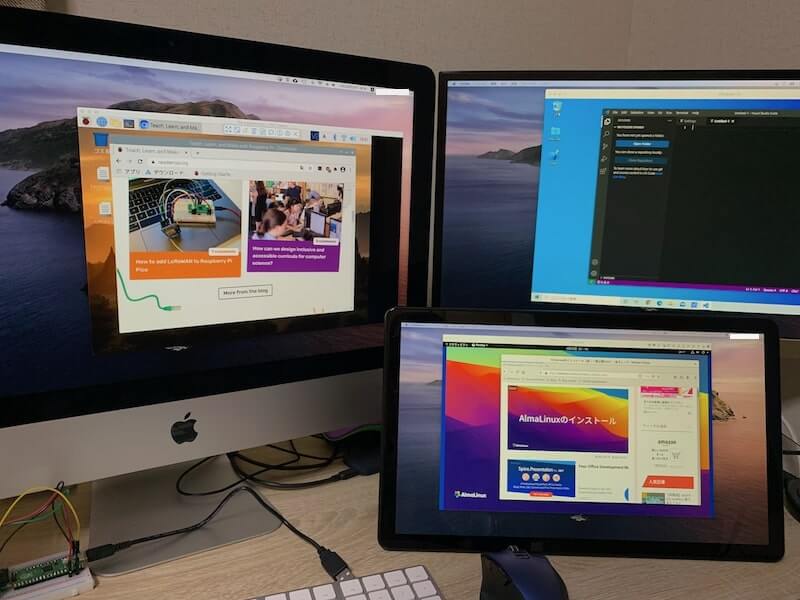
Chromebookの事例
次にChromebookです。記事にしているのでご興味のある方はこちらをご覧ください。
こんな感じで使えます。タッチもできます。タッチが、このモニターの付加価値ですね。

縦置きでもタッチパネルに対応します。
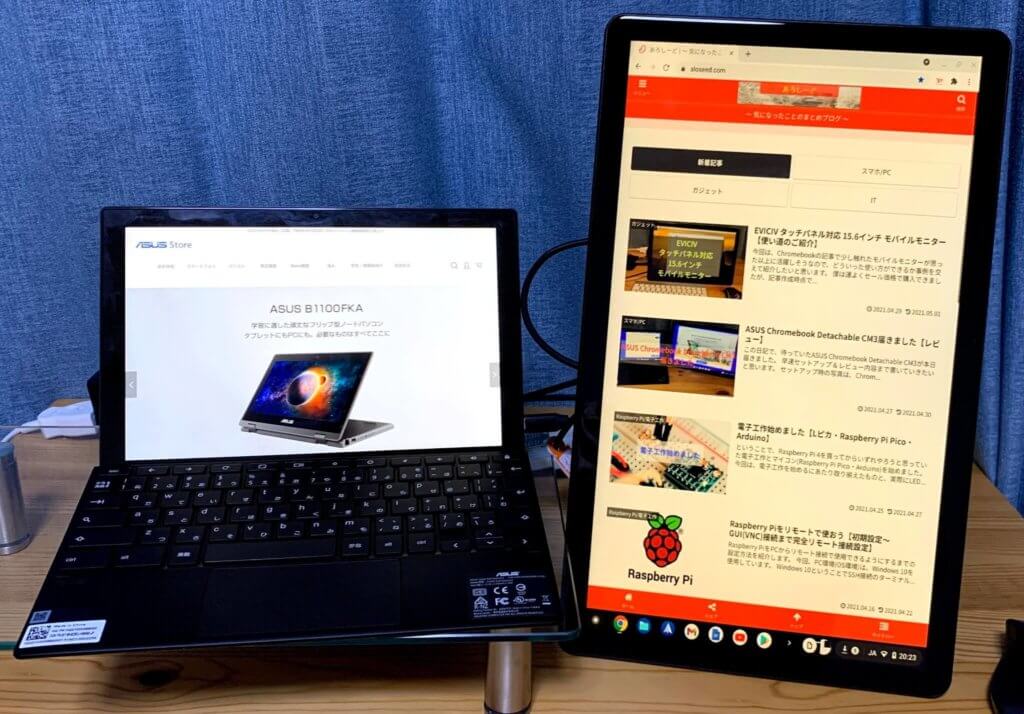
Raspberry Pi 4の事例
Raspberry Pi 4でも使えます。
Raspberry Pi 4は、解像度を1920×1080にできるので、鮮やかに映ります。
ここが、僕が持っているChromebookとの違いです。(Chromebookは、1440×900)
タッチに対応させるのにはクセがありました。
答えは簡単で、HDMIとUSB両方繋ぎます。
HDMIだけだと、表示(とサウンド)だけです。USBに繋ぐことでタッチの信号に対応できるようになるようです。
Raspberry Pi 4本体側のUSB(Type-A)ポートは2.0、3.0どちらでも動作しました。
USB(Type-A) – Type-Cケーブルを使います。
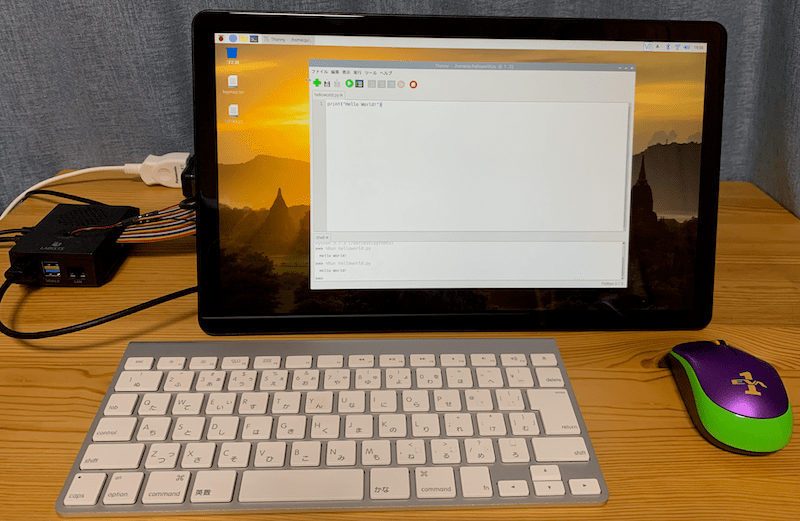
タッチの様子を動画にしてみました。
こちらは、デュアルモニターの例です。ケースは、Argon ONE M.2を使っています。

ちなみにArgon ONE M.2ケースは、標準HDMI出力ポートを使うことができます。

Raspberry Pi 4で縦置きをしてみました。
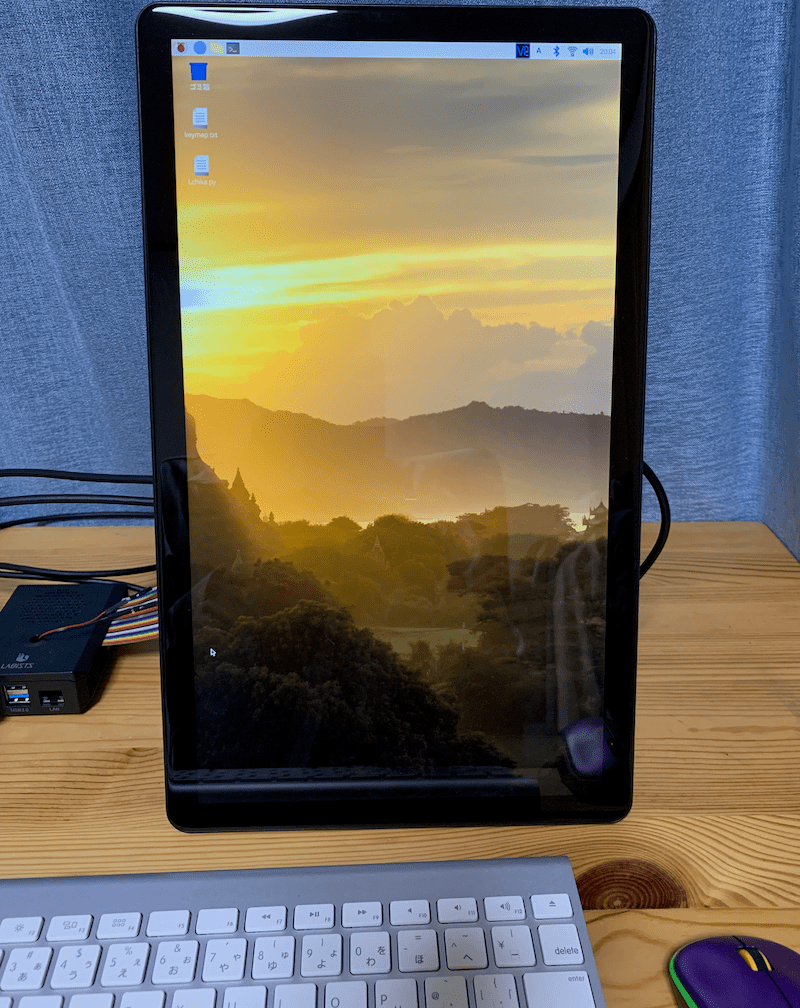
Raspberry Piで縦置きにするには、タッチモニターの回転設定をする必要があるようです。
以下の記事に縦置き設定のコマンドをまとめてみました。
このモニターは、90度回転の設定で縦置きに対応できるようです。
Raspberry Pi 400 日本語キーボード版の事例
Raspberry Pi 400は、キーボード一体式のRaspberry Piで日本語キーボード版が、2021年7月末より販売開始されました。

配線方法もRaspberry Pi 4と同じく、HDMIとUSB両方を接続します。

タッチ操作ができるか試したところ、Raspberry Pi 4同様、使うことができました。
写真は、タッチペンでメニューをタッチしたところです。
この他にも
モバイルバッテリーで使うこともできます。
省電力モードで、消費電力を抑えられる機能が備わっています。
この辺りは、モバイル製品だけあって考えられていますね。
まとめ
いかがでしたでしょうか。
タッチは予想以上に活躍してくれます。
今回の記事は、ほんの一例ですが、今後の状況も踏まえて、タッチ対応の製品を選択肢に入れるのもよいのではないでしょうか。










コメント