こんにちは、あろっちです。
セットアップ & レビュー内容を書いていきたいと思います。
セットアップ時の写真は、Chromebookを直接撮影したもので画面が汚い箇所が見受けられますが、ご了承ください。
ASUS Chromebook Detachable CM3のご紹介
2021年3月17日に販売が開始された新しいChromebookです。※2021年4月29日時点
販売開始直後すぐに在庫切れとなり、ようやく届いたマシンです。
以下の動画でイメージができるかと思いますので、是非ご覧になってみてください。
ギャラリー
箱はこんな感じ。なんとなく普通の段ボールに見えます。
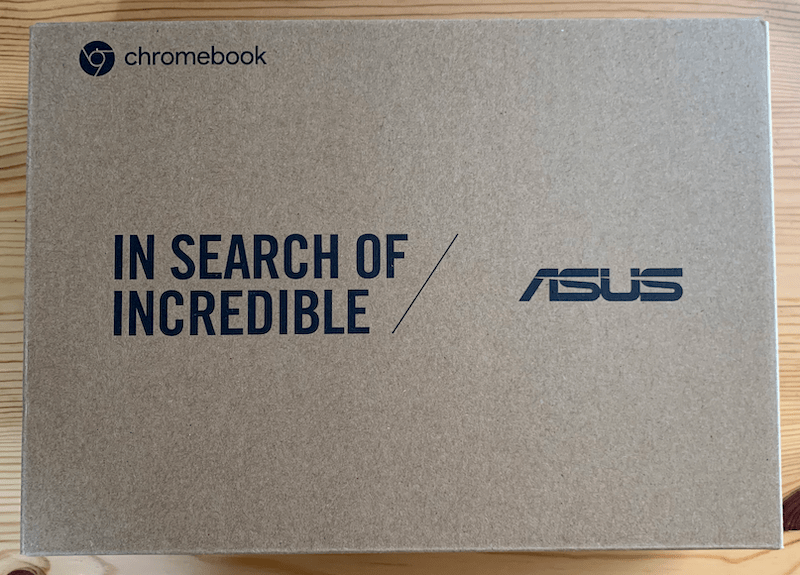
中は、箱の開き方にちょっとしたギミックが。本体は白い袋に入っています。
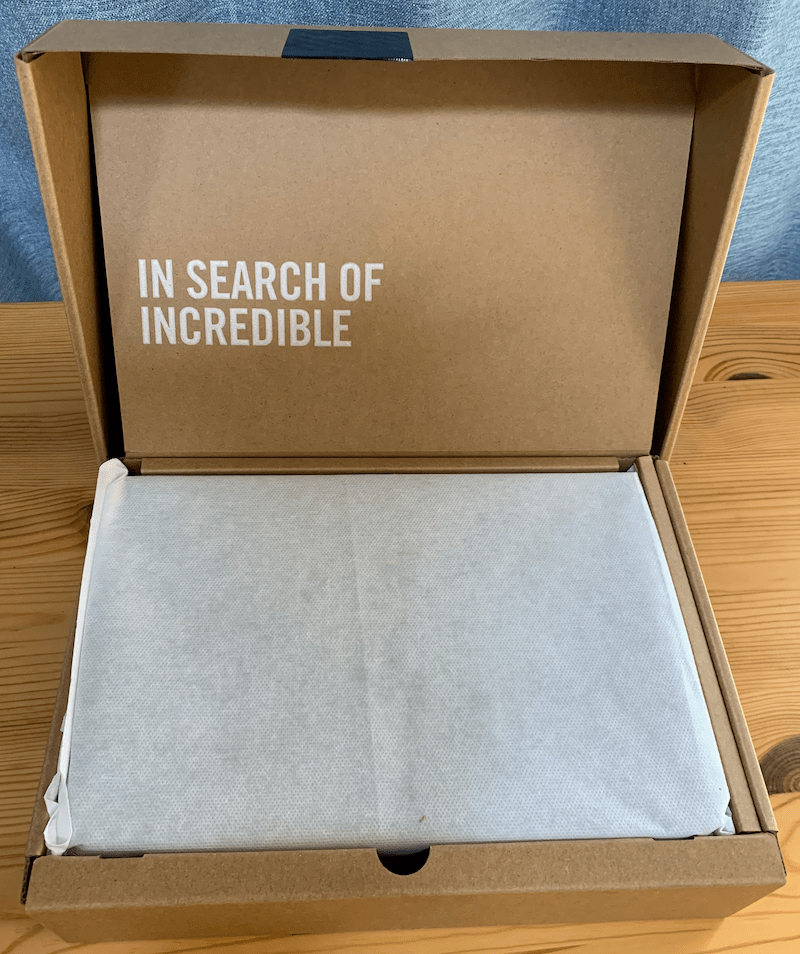
梱包物です。本体は完成された状態になっていてペンも収納済みです。
今時にしては珍しくユーザーマニュアルが同梱しているのが嬉しいところです。
あとは、ACアダプター、注意事項と保証書、ペンの仕様書です。
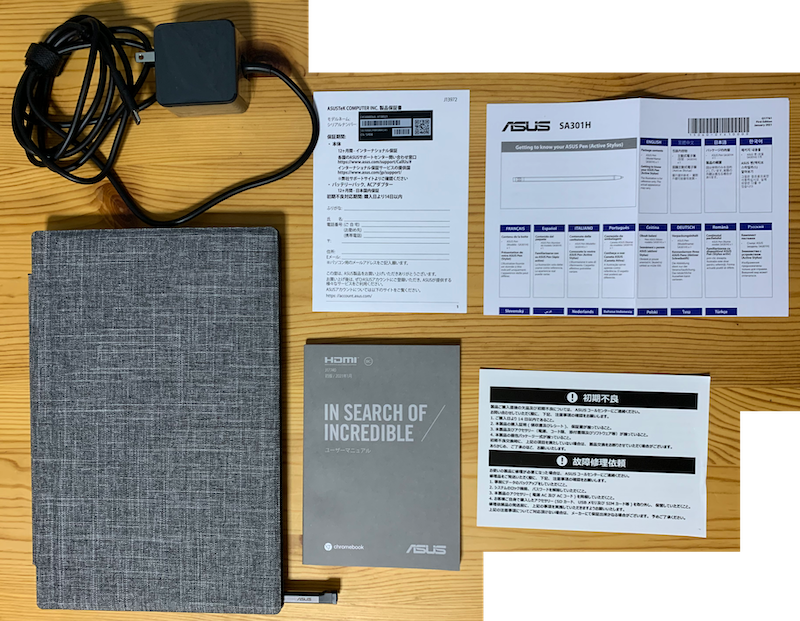
本体表。いやーデザインは、ファブリック素材が使われていて、なかなかいい感じです。
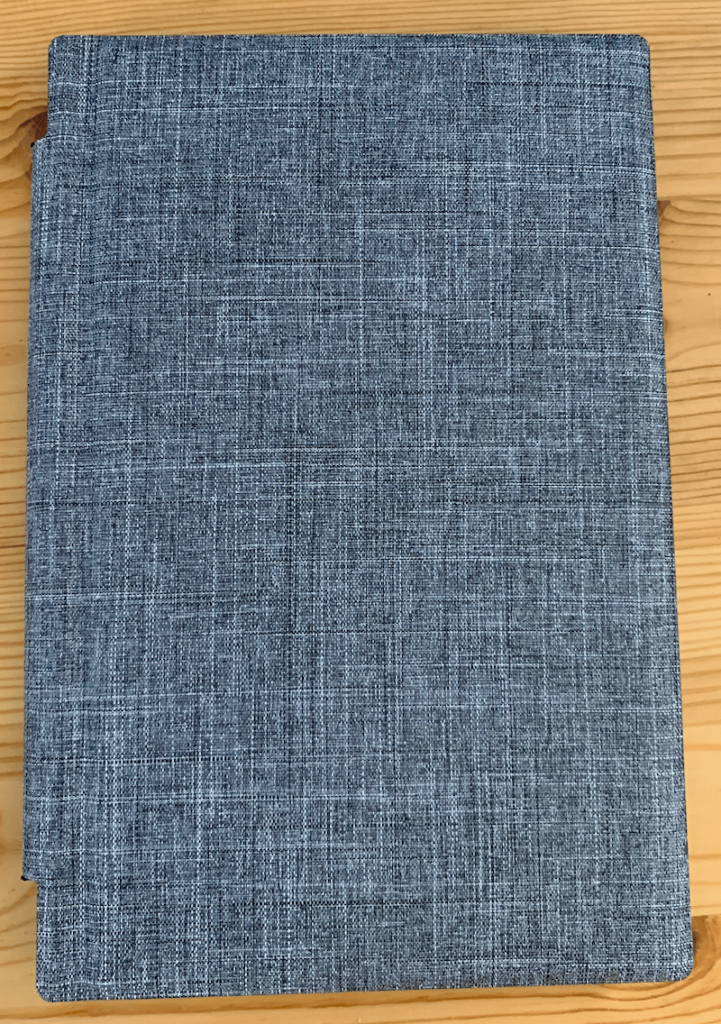
本体裏。カメラが確認できます。
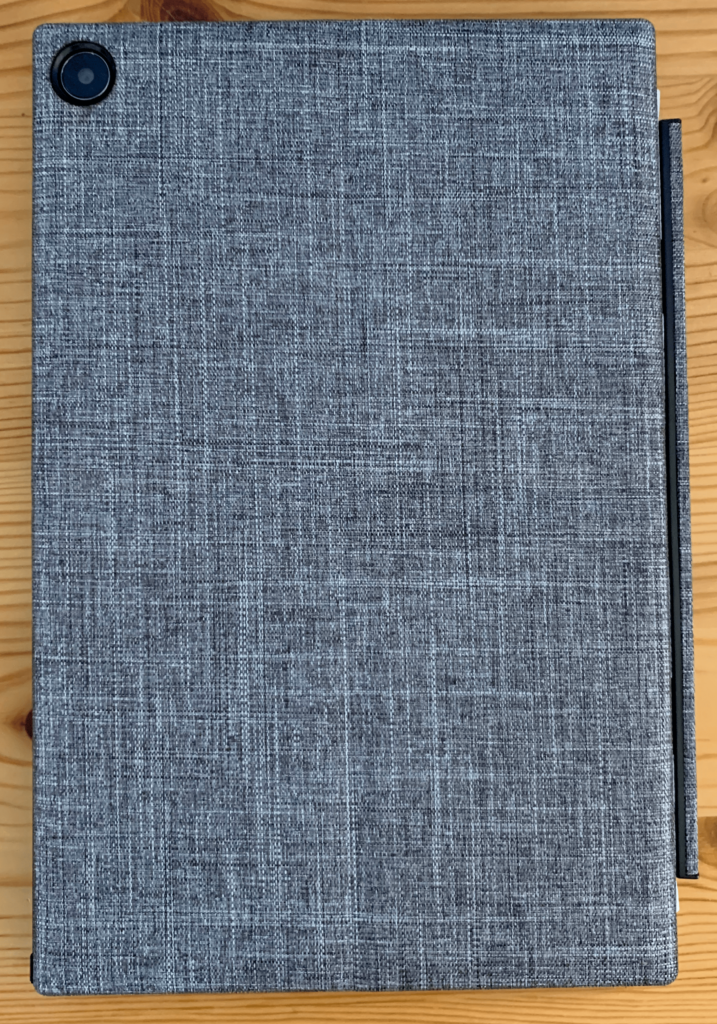
カバーを取り外すとこんな感じ。カバーは、横置き、縦置きが可能な形(十字型)が確認できます。
画面は梱包時のままペーパー被っています。
キーボードは、日本語キーボードです。僕は日本語入力は、かな打ちなので、日本語キーボードは必須ですね。

本体裏にASUSのあんしん保証のシールが確認できます。安心ですね。

電源をつけると、おおー、ようこそ!の画面が、ここからセットアップですね。
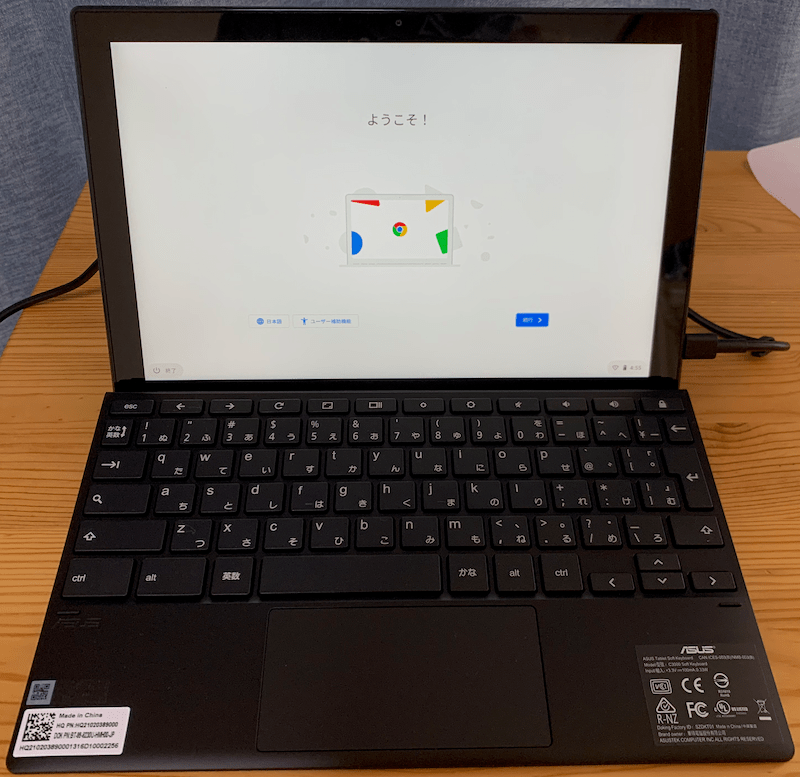
セットアップは、後述します。
じゃーん。
デザインは思ったより秀逸な感じします。実際キーボードでかな打ちしてみましたが、たわみは気になりませんでした。キーピッチについては若干窮屈さは感じたものの慣れの範囲かなという印象です。

キーボードを取り外すとこんな感じになります。右上にペンが収納できます。ペンを収納するとペンが自動的に充電されます。なので、ペンが使えなくなっても収納して充電!再び使えるようになります。
メーカーの説明だと、15秒の充電で約45分使えるそうです。
いけてますね。
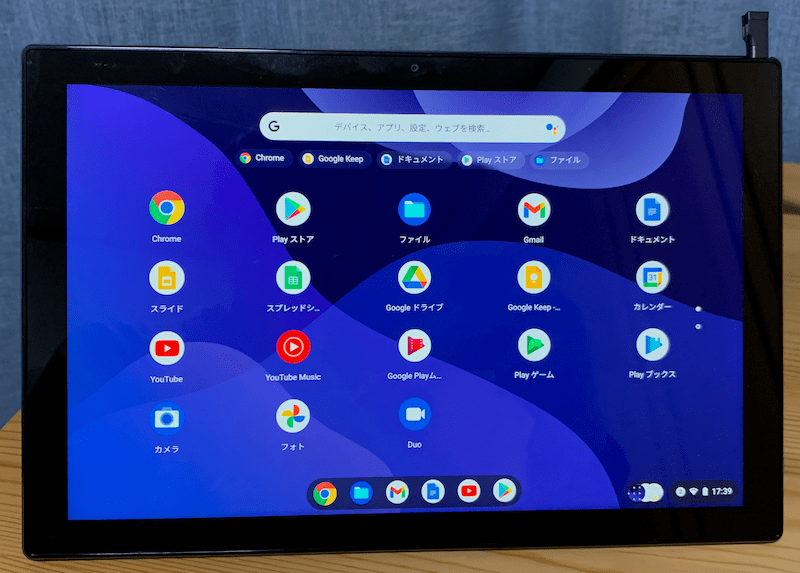
縦置きだとこんな感じ。

カフェ(スタバ)で使ってみました。写真は、楽天マガジンで週間アスキーを開いたところです。こんな感じで本を読めますね。

こちらもカフェ(スタバ)の写真。モバイルバッテリーを繋いで2時間くらい色々試してみました。
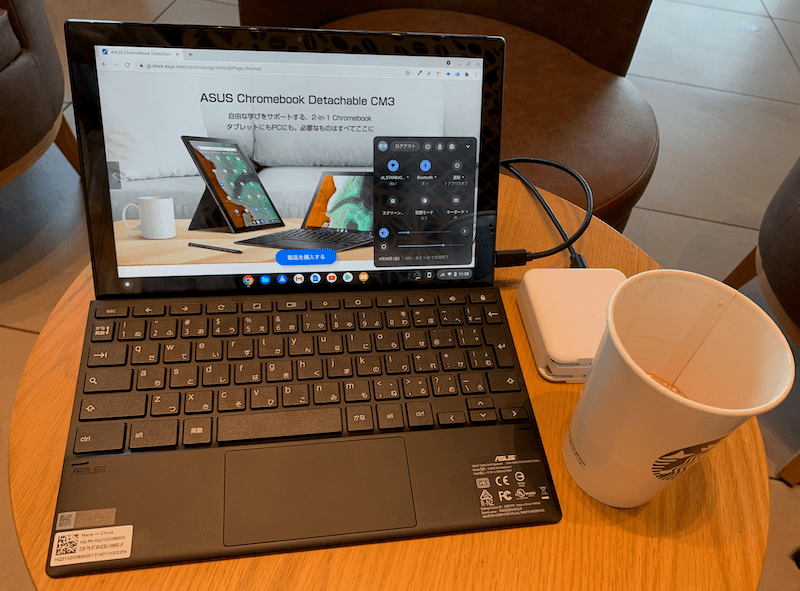
ついでにWi-Fiの速度を測ってみたら、速いですね。さすがです。
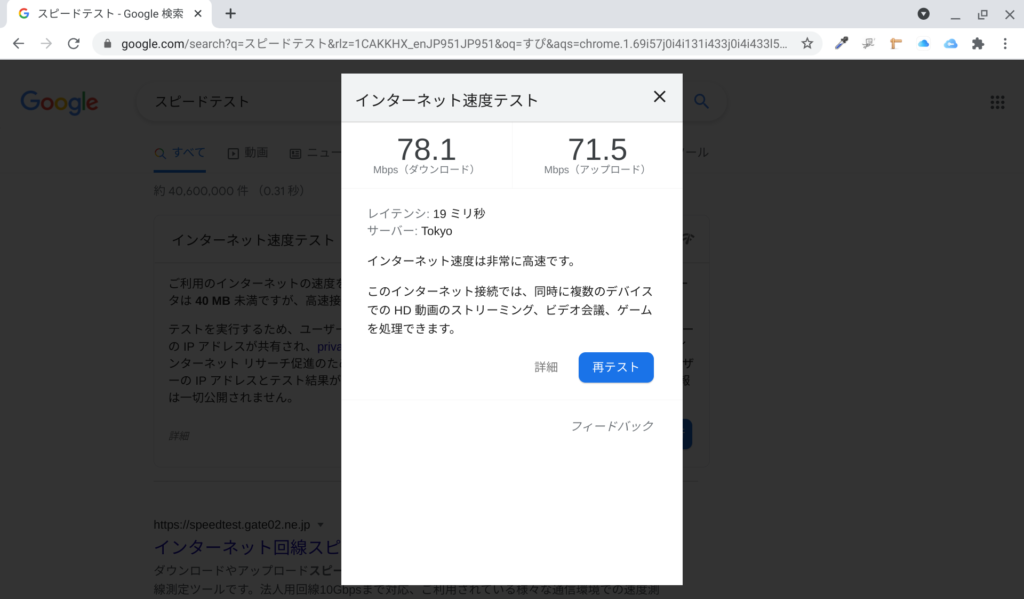
セットアップ
セットアップを実施しましたので、そのご紹介です。
ようこそ!
[続行]をタップします。(入力以外は、画面タップで大丈夫です。)
次にWi-Fiの接続設定が入りますので、接続先のSSIDを選択し、パスワードを入力します。
(画面は割愛します。ご了承ください。)
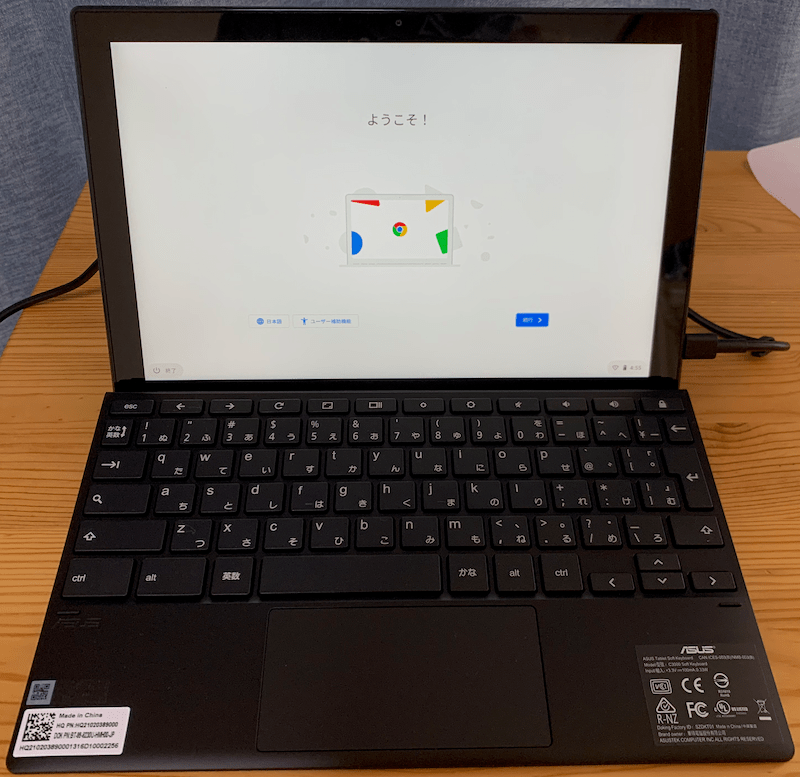
[同意して続行]をタップします。
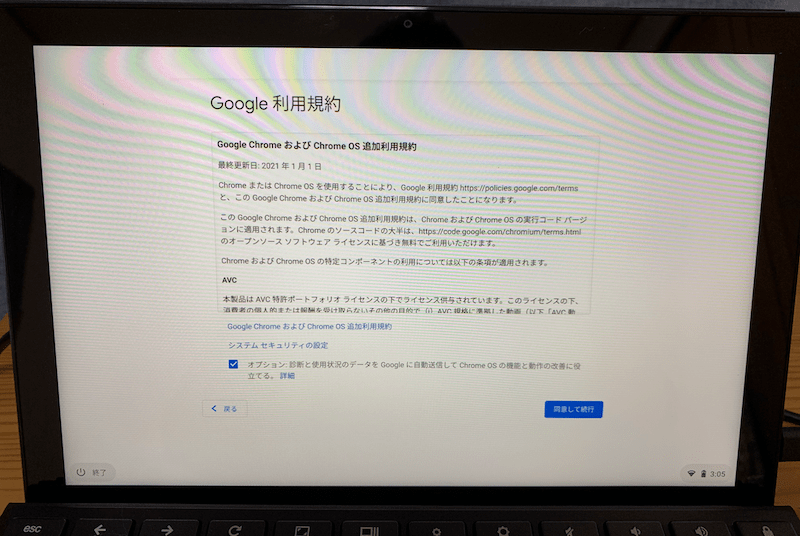
アップデートが始まります。しばらくお待ちください。
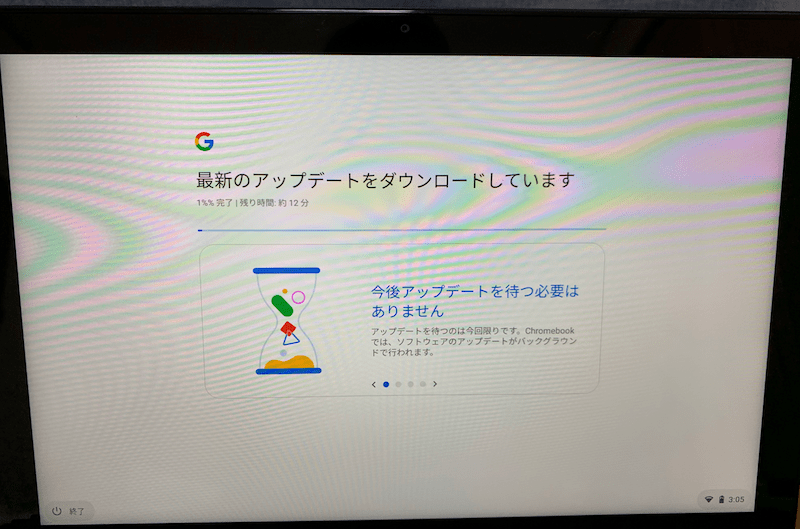
[あなた]で[次へ]をタップします。
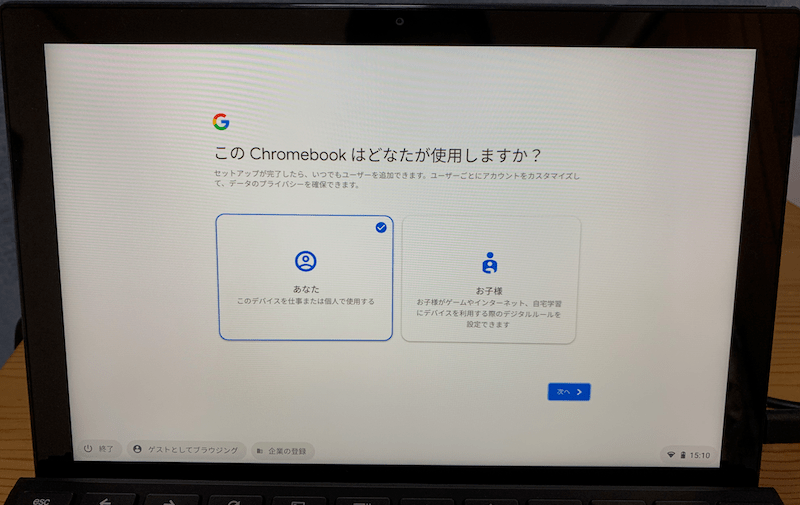
普段使っているgmailのメールアドレスを入力し、[次へ]をタップします。
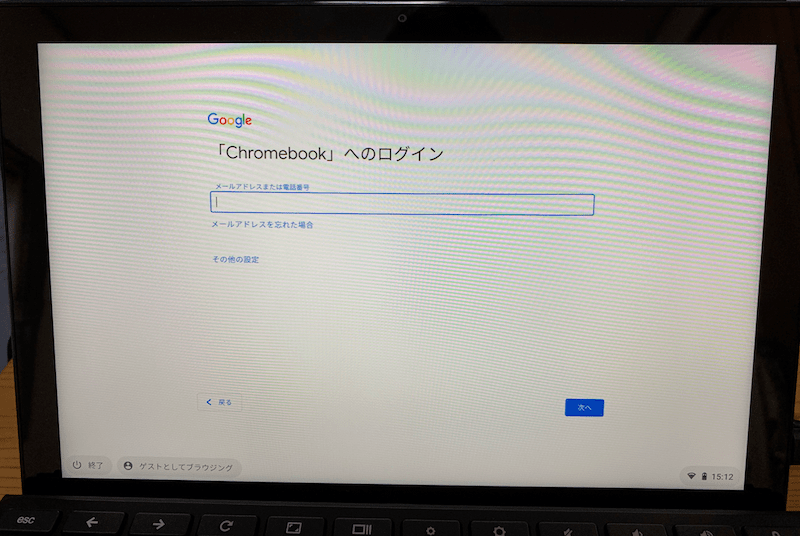
gmailのパスワードを入力し、[次へ]をタップします。

ログインできたようです。
今回この画面で、[設定後に同期オプションを確認する]にチェックを入れてセットアップしました。
[同意して続行]をタップします。
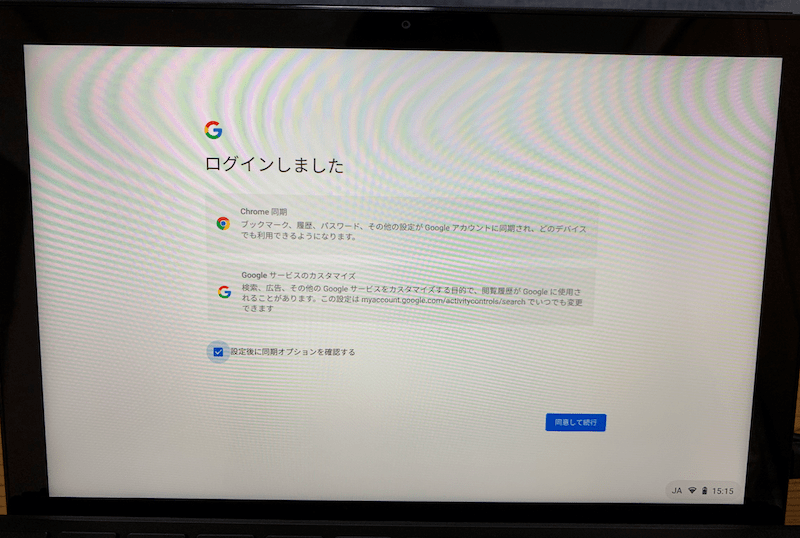
今回[スキップ]しました。
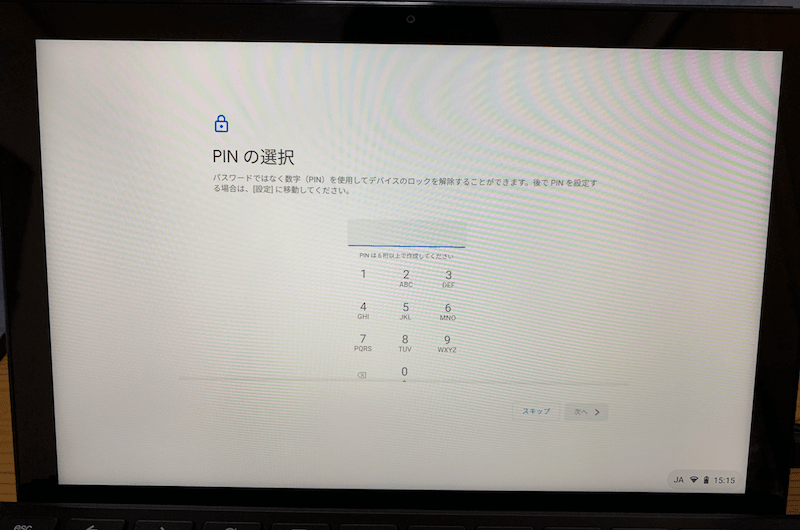
[もっと見る]をタップします。
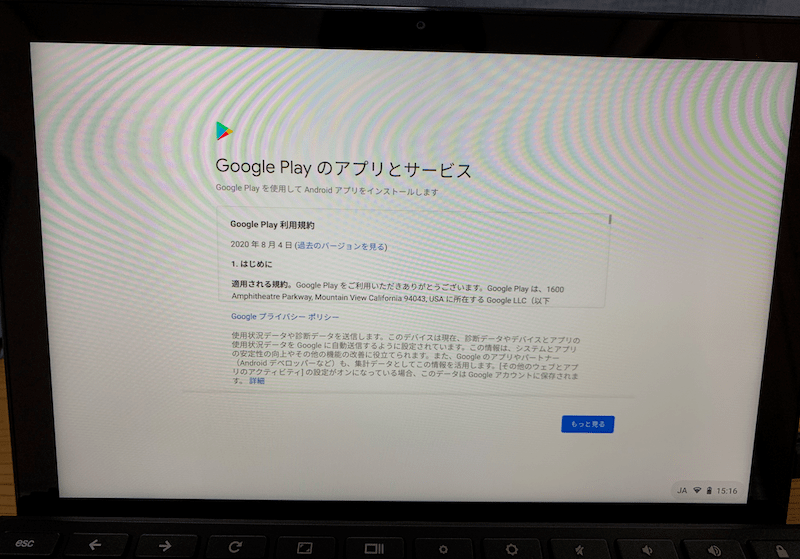
[同意する]をタップします。
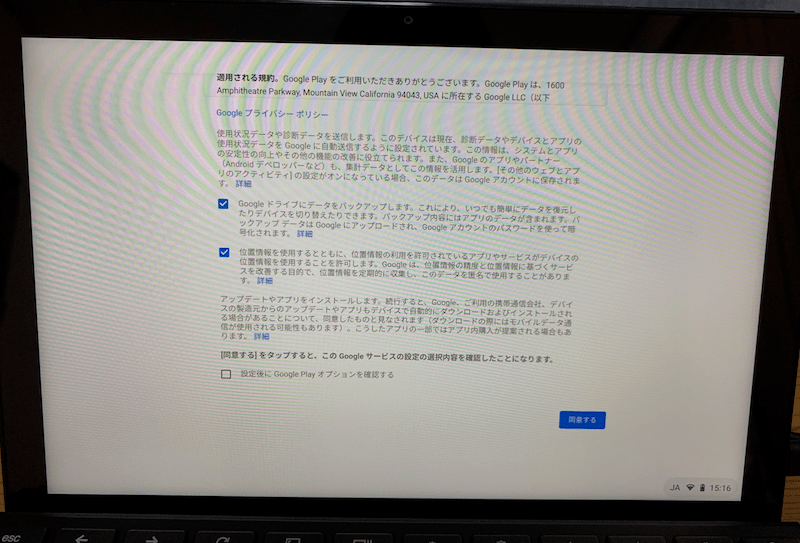
[次へ]をタップします。
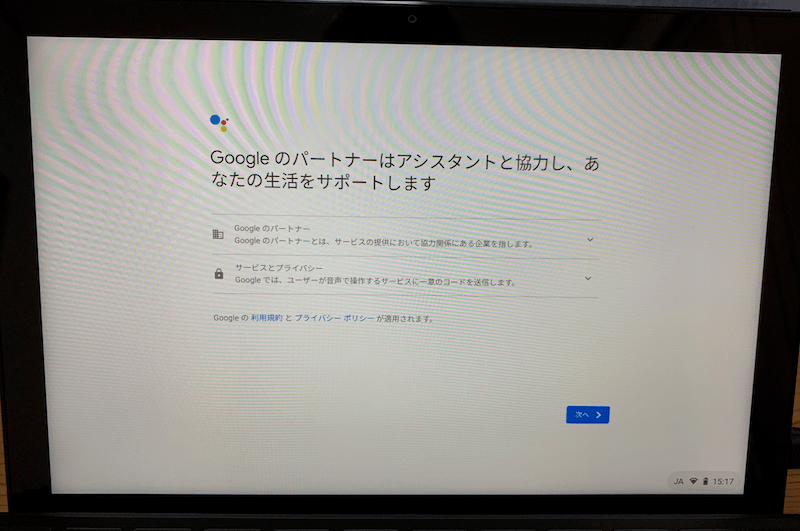
Googleアシスタントの音声認識のため何度か声を入力すると以下のようにアシスタントの設定が完了します。
[完了]をタップします。
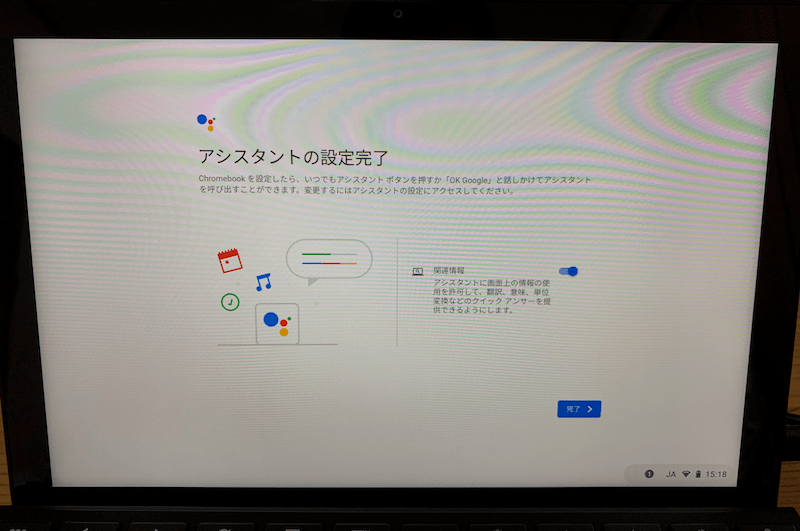
スマホがiPhoneなので、[いいえ]をタップ。
Androidの場合は、[デバイスを選択]から持っている機種を選択して、[同意して続行]だと思います。

[利用を開始]をタップします。
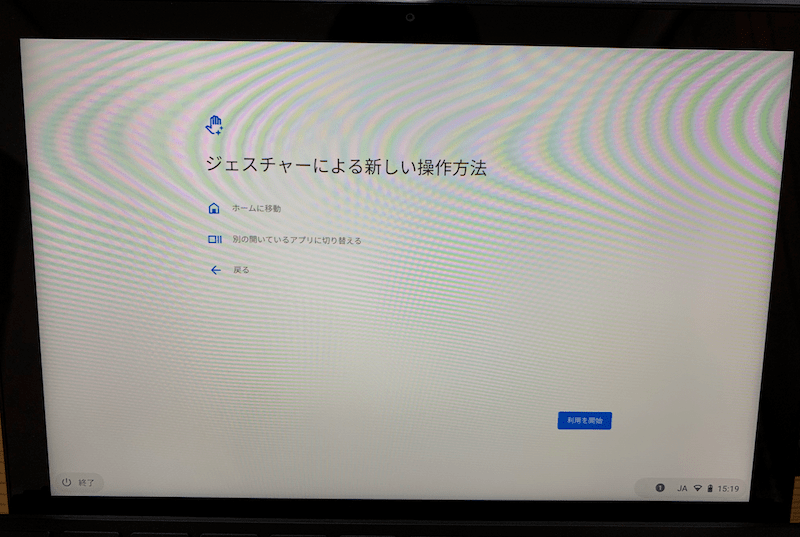
[次へ]をタップします。

[次へ]をタップします。
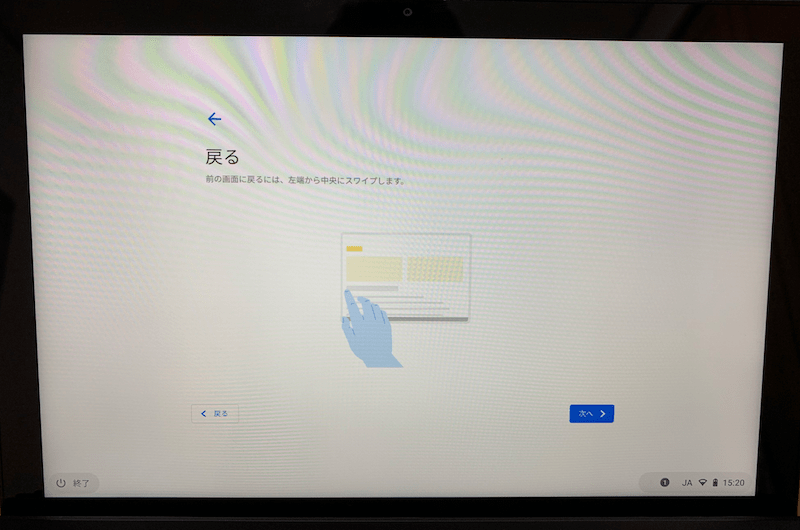
[利用を開始]をタップします。

セットアップでは、特につまづくことはありませんでした。
セットアップが完了すると、こんな感じでデスクトップが表示されます。
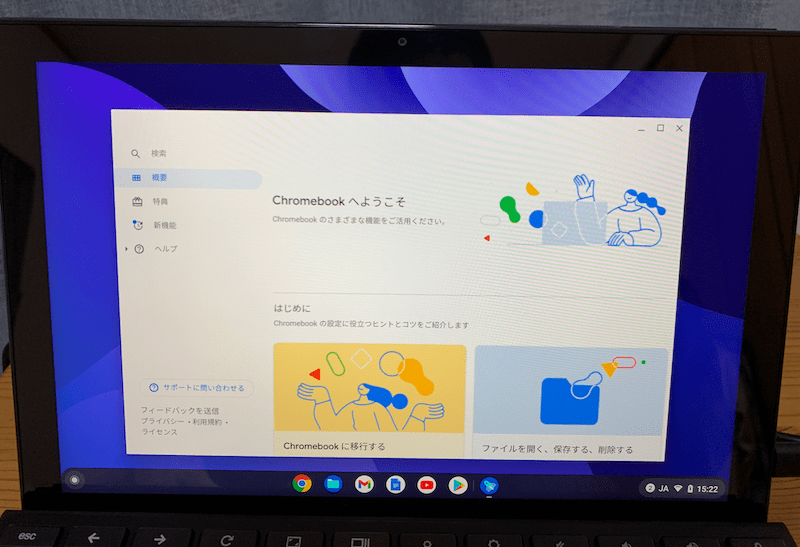
右下の時計などが表示されている箇所をタップすると、このようなメニューが表示されます。
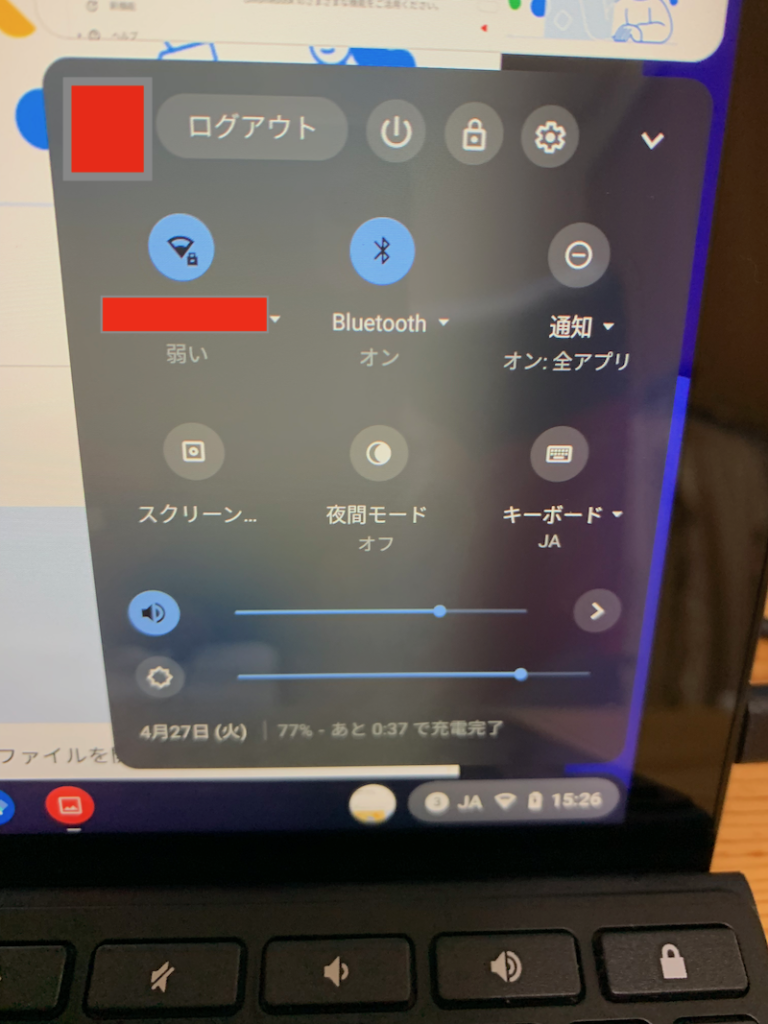
Chromebookの設定は、右上の歯車のボタンから行います。
スクリーン...のボタンをタップするとスクリーンショット(静止画、動画)が撮影できます。
設定例(Bluetooth設定例)
キーボードとマウスを接続した例です。
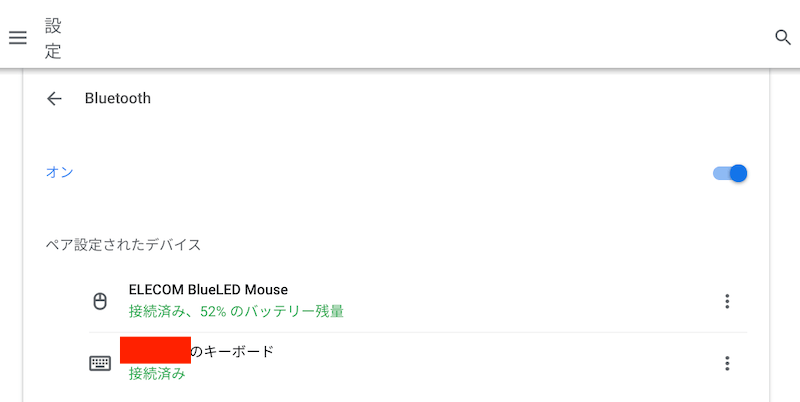
レビュー
付属のユーザーマニュアルについて
次のチャプターで構成されています。
Chapter 1:ハードウェアのセットアップ
Chapter 2:本機を使用する
Chapter 3:Chromebook環境で使用する
Chapter 4:FAQとヒント
Chapter 5:付録
マニュアルを読めば、一通り使えるような構成、内容となっていますので、初心者の方にも優しいのではないでしょうか。
あと、使い方・ヒント(画像参照)にChromebookの使い方が網羅されています。
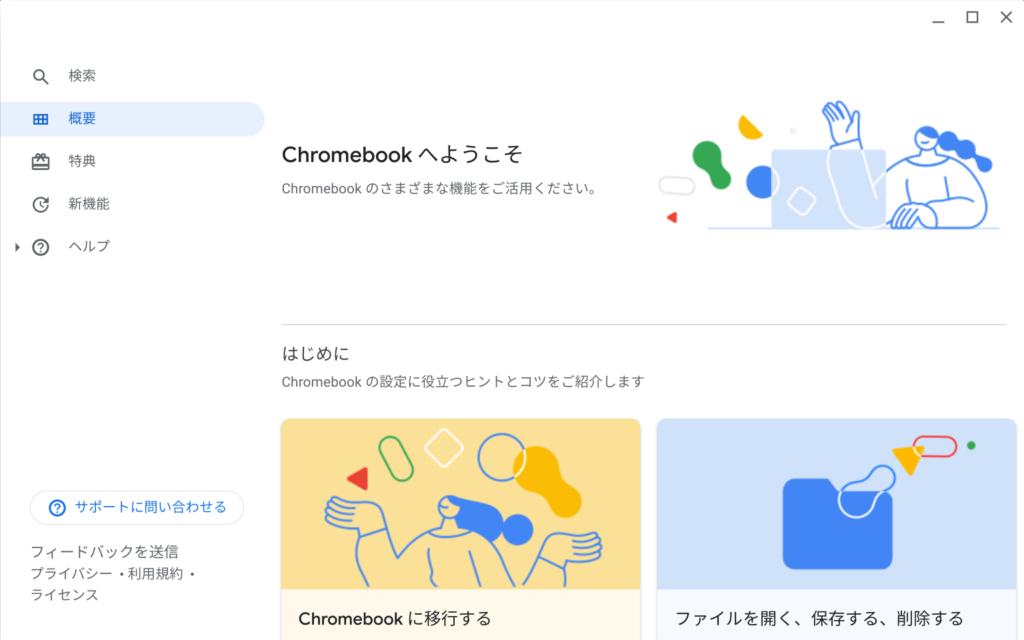
動作速度について
ここは、用途によって変わってくるので、なんともいえないのですが、普通にブラウザ(Chrome)中心に使う分には、割と軽快に動作します。ウインドウを同時に開いても処理が極端に重くなるということは今のところないですね。
サブ機として使う分にはいいですね。当記事の更新(※2021年4月30日)もChromebookを使っています。
タブレット端末として使う分には、iPad(第7世代)とほとんど変わらない感じです。
こちらに関しては、最新機種を使ってる方だと遅く感じるなど個人差があるような気はします。
あと、Wi-Fiの速度が遅いともっさりした感じになるかもしれません。
キーボード
キーボードは、画面側が少し浮いているため強くタイプするとたわむ(歪む)というレビューを見かけましたが、僕の場合たわみは気になりませんでした。
キーピッチについては若干窮屈さは感じたものの慣れの範囲かなという印象です。
タッチペン
こちらに関しては、動画にしましたので、確かめてみてください。
僕がタッチペンを使うのは今回のChromebookが初めてなので、評価はしづらいですが、結構使い心地はいいと思いました。
タブレット端末として
僕はiPad(第7世代)を使うこともありますが、カバー、キーボードを取り外し、タブレットとしてiPadのように使えました。
重さに関しては、iPad(第7世代)が483g、こちらは506g。iPadはカバーをつけているので、実際持ってみるとほとんど変わりません。
カバーを取り付けた状態だと、若干重く感じるせいか、タブレットとして使うときは外してしまいますね。
iPadは寝転がりながら、ネットみたりという用途が多いのですが、こういうことが、違和感なくできてしまうことに、このChromebookのメリットを感じました。
カメラ
アウトカメラで撮影した写真を掲載します。タップして確認してみてください。(左から2番目の四角のアイコンをクリックするとフルサイズに拡大できます。)

サウンド
ステレオスピーカーです。音質は普通ですね。モバイル端末なのでスマホと同程度といった感じでしょうか。
イヤホンジャック搭載なので、有線イヤホンやヘッドセットが使えます。これは、嬉しいポイントですね。
Bluetoothで無線対応のスピーカーやイヤホンに接続できます。
SONYのBluethoothイヤホンWI-C310につないでSpotifyを聴いてみましたが、問題なく再生されます。
タッチパネル対応デュアルモニター環境が実現できる【本体の充電も可能】
モバイルモニターをつなげてデュアルモニターを実現してみました。
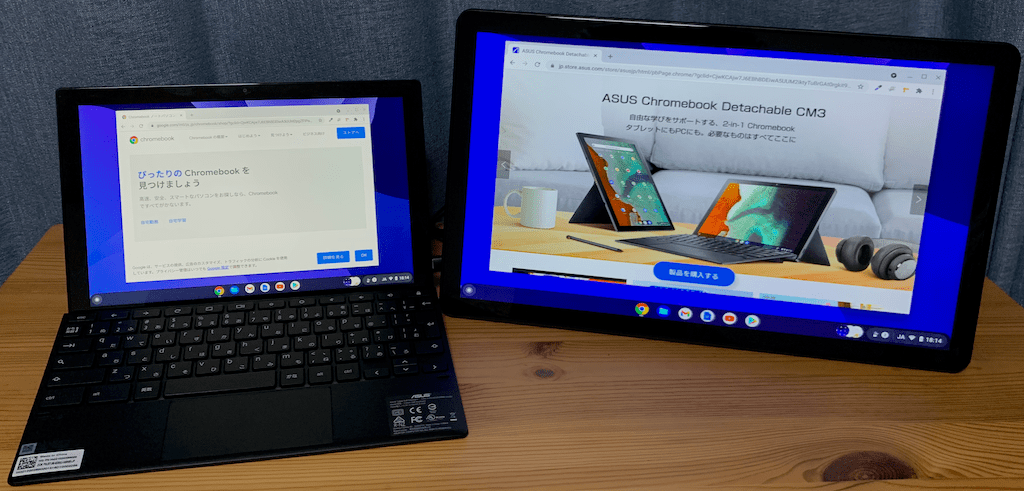
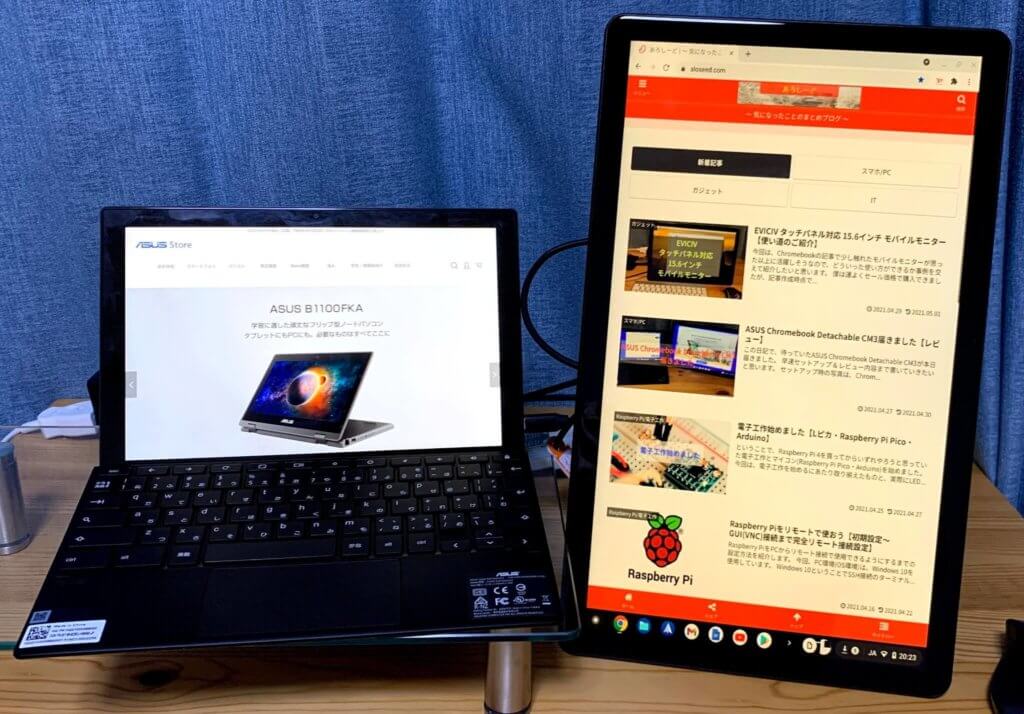
このChromebookは、
外部ディスプレイ出力:最大1,440×900ドット
という制限があるので、モニターの画面は若干ぼやけた感じになります。本体の画面が鮮やかだけに、少々、残念なところ。
※本体は、10.5型ワイドTFTカラー液晶 , 1,920×1,200ドット (WUXGA) , IPS-level Panel, グレア (いわゆる光沢タイプ。非光沢タイプは、ノングレアといいます。)
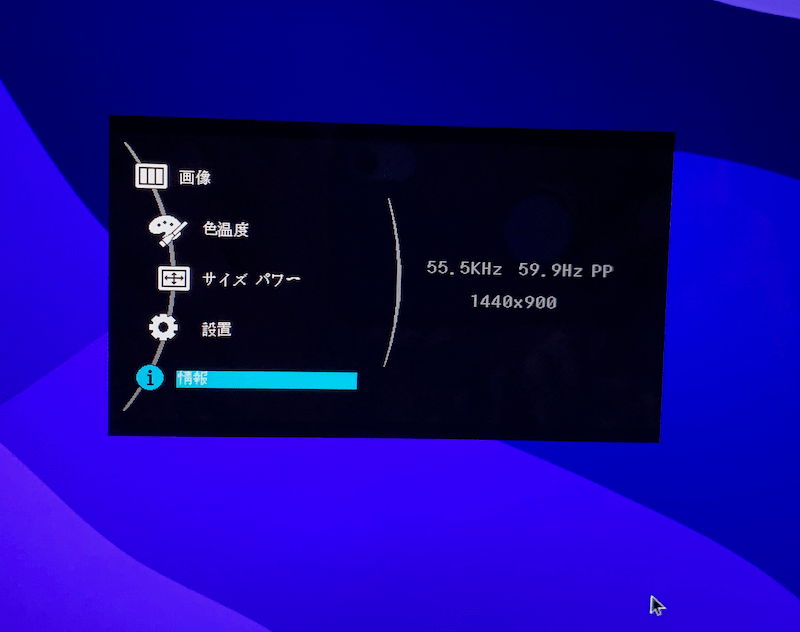
このモバイルモニター、タッチパネル搭載モデルです。
それで実際にタッチが使えるのかというところですが、モバイルモニター上のアイコンなどをタップすると、まともに動きます。
見事にタッチ対応のデュアルモニター環境が実現できました。これはデカイ。
ペンは使えるの?っていう疑問はあるかと思いますが、付属のタッチペンは残念ながら使えないようです。
ですが、こういうものは使えます。

100円ショップ、キャンドゥで売っていたスマホやタブレットで使用できるタッチペンです。
実際の書き味を確かめてみました。モバイルモニターで使っていますよ。
結構なめらかな書き味です。ちなみに本体でも使えました。
給電については、モバイルモニターの電源を繋いでおくだけで、本体、モニター同時に給電できる形となります。
このモバイルモニターの活用方法・事例について、記事を書きました。Nintendo Switchの接続方法なども掲載しています。ご興味のある方はぜひご覧ください。
※2021年4月29日
デスクトップ環境構築
Bluetoothでデスクトップ用のキーボードを使ってみました。

このようにカスタマイズもできるので、モバイルのPCとして使わない時は、付属のキーボードにこだわる必要はないのかなとも思います。
Ctrl + Alt + / ですぐにキーボードショートカットが参照できます。
外部キーボードに関して説明がありました。(画像参照) ※2021年4月30日追記
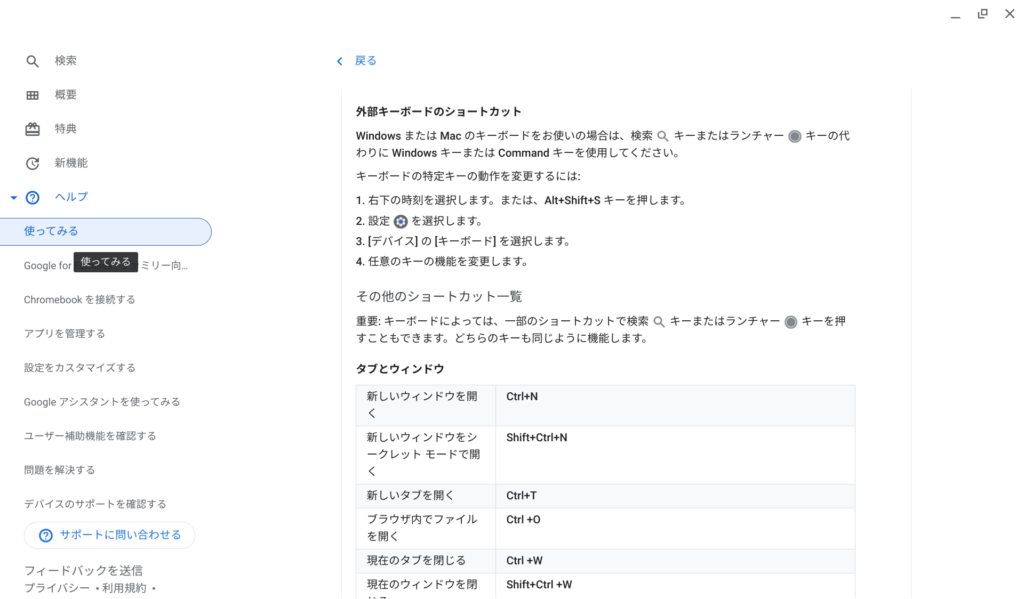
Chromebookのキーボード ショートカットに関しても説明があります。
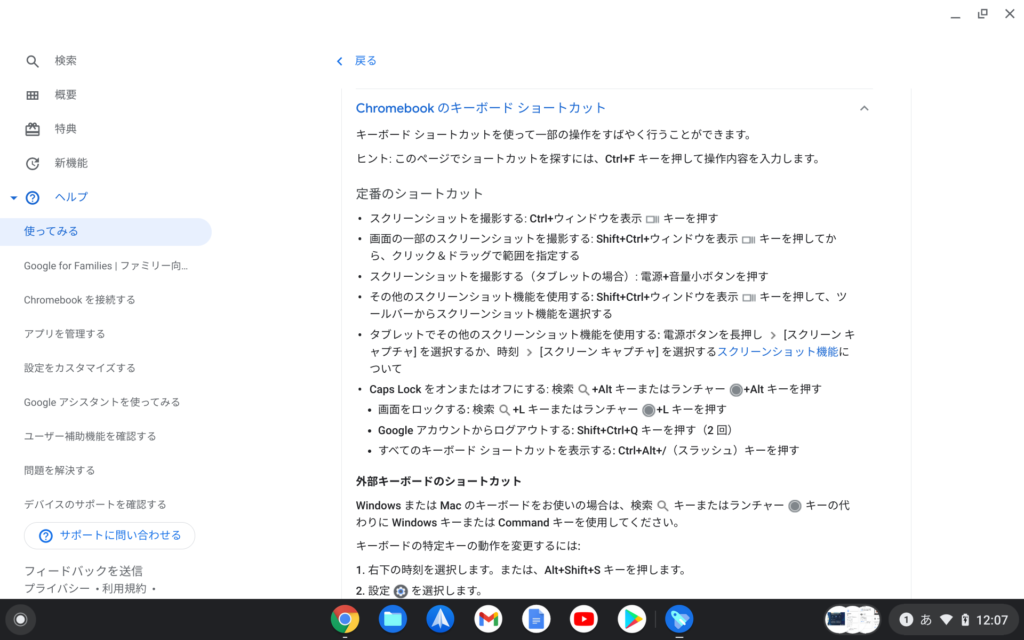
ただ、キーボードの操作でショートカットを使わなくても、迷ったら画面タッチで進めるので、キーボード、マウス、タッチをフル活用できれば、作業が捲りそうです。
あと、作業中に翻訳が必要なときは、OK Googleでアシスタントに聞けば答えてくれます。
この感覚は、正直初めてなので、まだ使いこなせてはいませんが、特にタッチがいい感じです。
アプリについて
メールアプリSparkをインストールしました。
これで、iPhone、Apple Watch、Mac、Chromebook、全てSparkです。
今のところSparkは普通に動いていますね。メール受信時の通知もされます。
※2021年4月30日追記
- 楽天マガジン
- Spotify
をインストールしました。両方とも使えます。

詰まっているところ
Appleユーザは、慣れるのに少し時間がかかるかも。
僕がAppleのiCloudに依存しすぎていたので、Googleサービスとの連携(データ移行)に時間がかかっています。
こうして、ブログも書く時間もあるので、まだ終わっていませんね。※2021年4月30日
しかし、Appleから少し脱却できるチャンスと捉えています。
Androidをお使いの方なら、見慣れたような画面だと思いますので、割とすぐに使えるようになるのではないでしょうか。
※2021年5月21日
Googleサービスへの移行は、ほぼ終わりました。
現在は、iCloudよりGoogleがメインになっています。
おまけ【AI Noise-Canceling Mic Adapterとワイヤレスマウスが届きました】
発売時のキャンペーンでもらえたAI Noise-Canceling Mic Adapterが届きました。
周囲の雑音を打ち消す効果がある、いわゆる、ノイキャンです。
リモートでのビデオ通話などで役に立ちそうです。
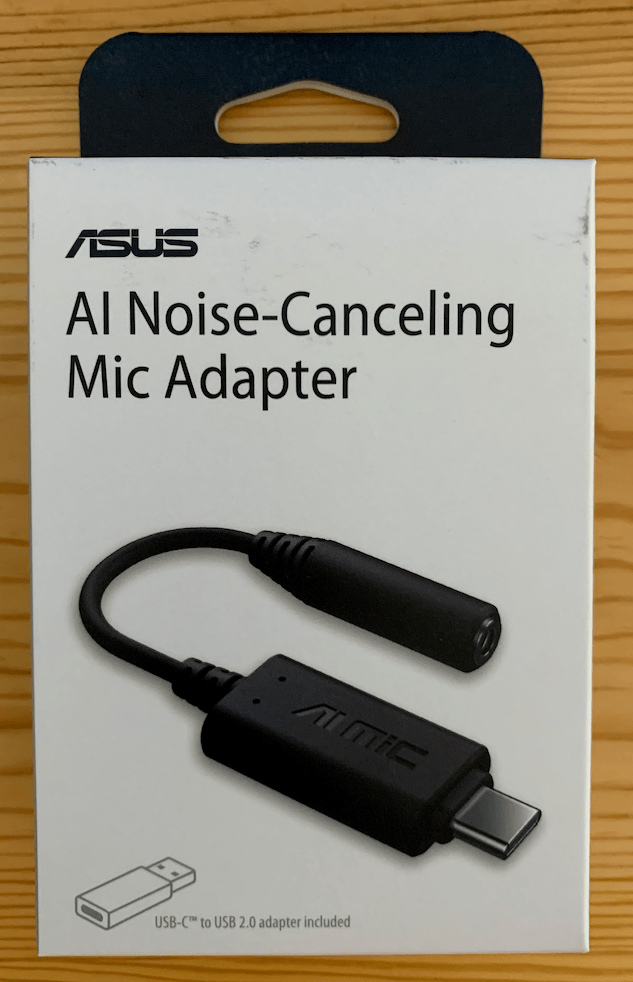
ヘッドセットを持っていないので、試せていませんが、ちゃんと届いたということでご報告です。
※2021年5月21日追記
「ASUS Chromebook 絶対もらえる!レビュー投稿キャンペーン」で応募したワイヤレスマウスが、届きました。

2.4GHzのワイヤレス(USBレシーバー使用)とBluetooth両方に対応しています。
USBレシーバーは、マウス本体に収納できます。
ASUS Chromebook Detachable CM3は、USBポート(Type-A)がないので、Bluetoothで接続してみました。

このマウス、dpiを800 dpi、1200 dpi、1600 dpiのいずれかに設定できます。デフォルトは、1200 dpiです。
マウスは、今までメイン機であるiMacのものを兼用で使っていましたが、専用のマウスが入手できてよかったです。
もちろんノートPCなので、キーボード上のタッチパッドの操作だけでも充分動かせますよ。
他には
自分の環境にタッチ操作が加わったということで、ダイソーで謎の指サックを買って今使いながらブログ更新しています。タッチは問題なく動きますね。手袋と違い指だけなのでキーボード打つのがさほど苦ではないですね。キーボードはChromebookのキーボードを使っています。
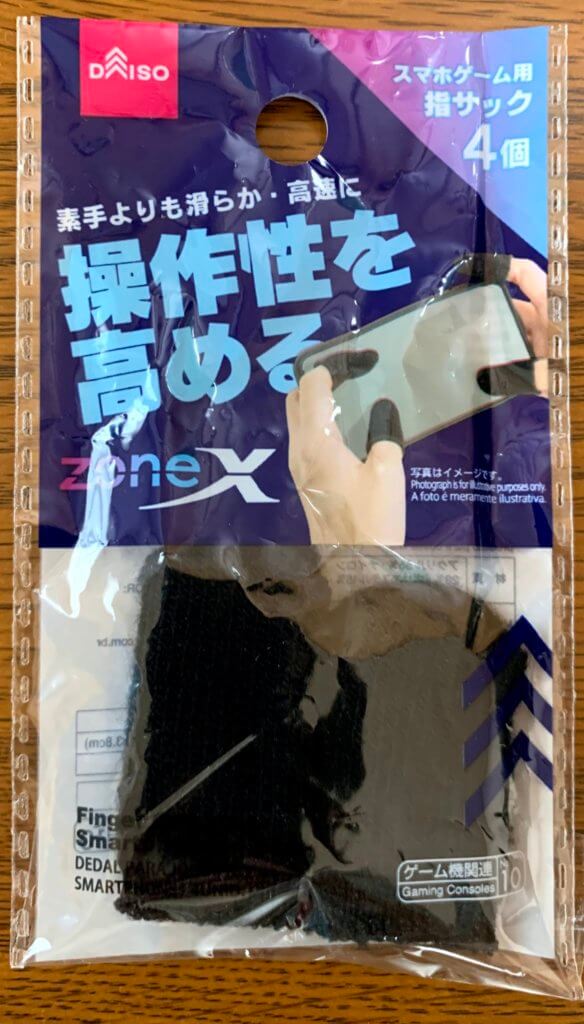
面白謎アイテムでした。
まとめ
いかがでしたでしょうか。
個人的には、購入して大正解というのが率直な感想です。
Chromebook自体が初めてなので、使っていってどんなマシンなのか徐々に確かめていけたらと思っています。
ブログ更新に関しては、早速Chromebookがメインになっています。スタバなど外でブログ更新できるので便利になりましたよ。
Androidアプリの開発もできるようなので、それを触りでいいからやってみたいと考えていますね。







コメント
お疲れ様です。
ひとつ質問なのですが、付属のキーボードはBluetoothでの接続なのでしょうか?
ご覧いただきましてありがとうございます。
付属のキーボードは、Bluetooth接続ではなく、キーボードと本体がコネクタで直結する形になっています。
返信ありがとうございます。
コネクタ接続との事で了解いたしました。