こんにちは、あろっちです。
今回は、Arduino Nano RP2040 Connectを公式ストアで購入してみました、という体験記事になります。
もの好きなのは間違いないですね。
購入までの流れ
公式ストア

購入したものは、ピンヘッダーが装着されていないバージョン(ABX00052)で、お値段は、$24.50です。
配送は、DHL Global Mail Packet Plus Priority Internationalを選択し、こちらが、$9.39でした。
合計$33.89。支払いは、PayPalを利用しました。
ということで、実際に注文した日が5月23日。届いたのが、6月1日。注文から到着まで9日でしたね。
ギャラリー
順を追って紹介します。
まずは、袋から
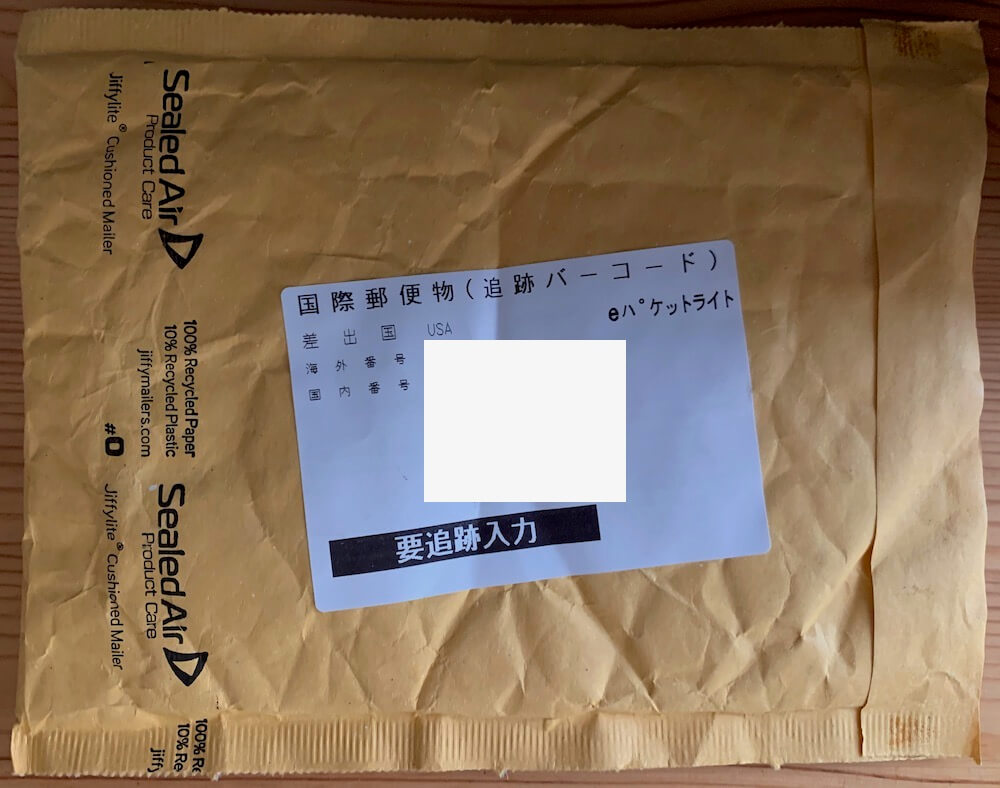
内部は、エアパッキンになっていました。
こんな感じの注文書が入っていました。
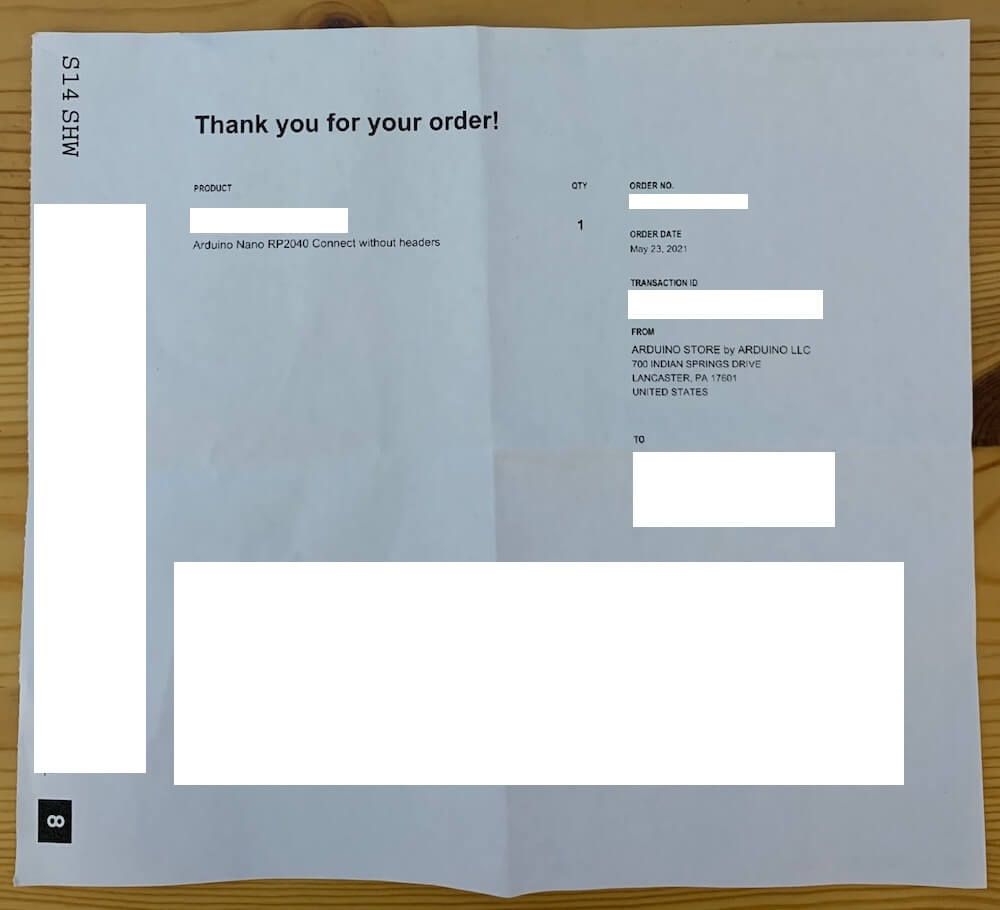
では、肝心の箱を
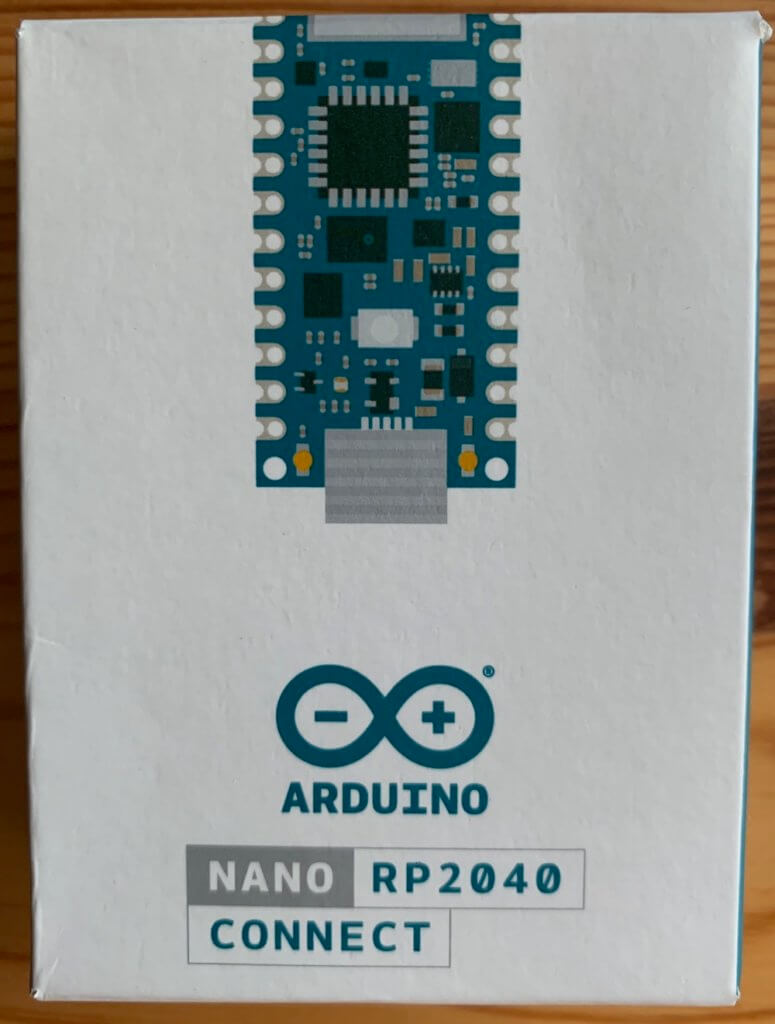
少し潰れていましたね。長旅をしてきたわけですから、お疲れさまですね。
いやー、ARDUINO本物ですね。
箱の裏面
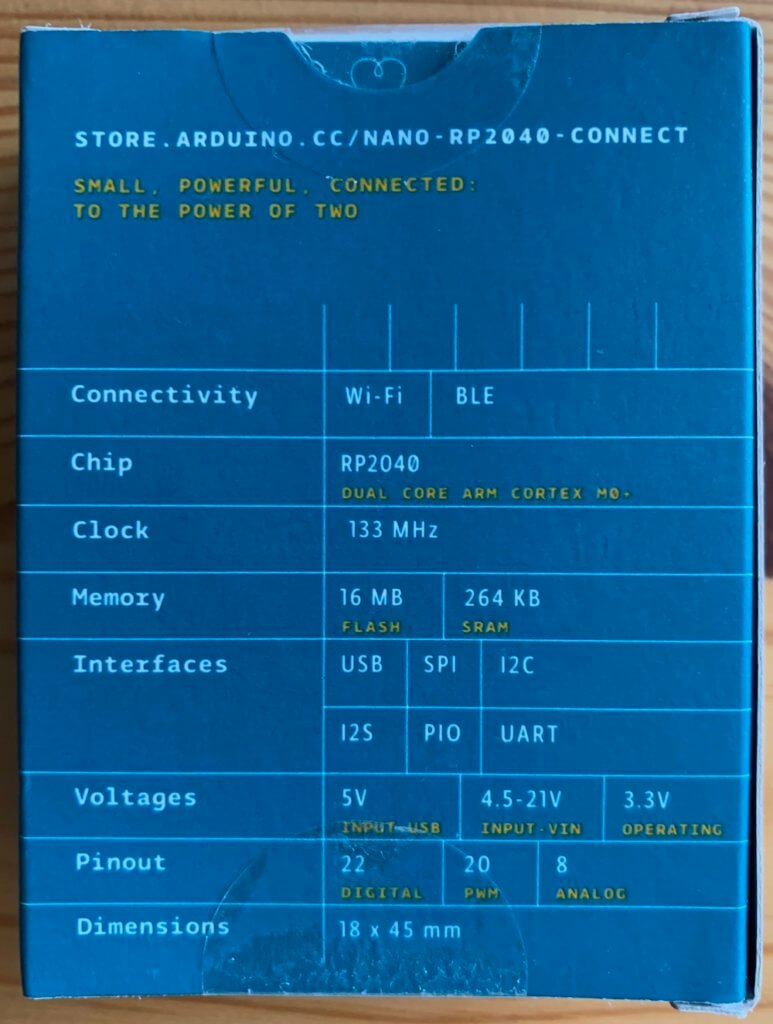
簡単なスペックが書いてあります。
サイドはこんな感じです。


ARUDUINOのシールが確認できますね。
中身を見てみましょう。
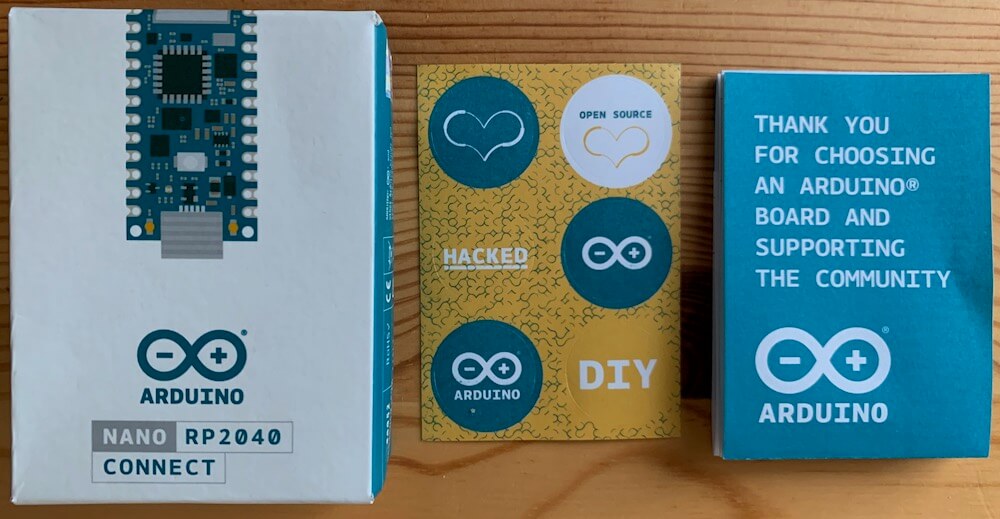
ARDUINOのシールとマニュアルが入っています。
表面

裏面

既存のマイコンと並べてみました。

左が、Arduino Nano(互換機)、中がArduino Nano RP2040 Connect、右がRaspberry Pi Picoです。
初回起動は、どんな感じでしょう。スケッチは何も書き込んでいない状態です。
なかなか、カラフルですね。何だか、ワクワク感を感じてしまいました。
初回起動時のこのスケッチですが、Nano RP2040 Connect technical referenceに記載されています。
Download the blink.ino.elf.uf2 file
Nano RP2040を外部ストレージとして認識させた時にこちらのUF2ファイルをドラッグすれば、工場出荷時(動画の状態)にリセットできます。※2021年6月27日 リセット手順(後述)を追記しました。
ということで、のってきたので、Lチカをやらない訳にはいかないでしょう。
Arduino IDE(Windows版 1.8.15)をセットアップ(後述)し、[ファイル]→[スケッチ例]→[01.Basics]→[Blink]スケッチを書き込んでみました。
ビルトインLEDがLチカできました。最初は、ここからですね。
ピンヘッダーをセットアップ
ピンヘッダーをはんだづけしていきます。
まずは、ブレッドボードに設置して、

はんだづけの準備完了です。少し緊張しますね。

はんだづけを終えると、

いやー、できました。ここから、いろいろと試せますね。
では、Arduino IDE[ファイル]→[スケッチ例]→[01.Basics]→[Fade]スケッチで癒し系蛍Lチカをやりましょう。
スケッチを書き込んで、以下の記事のArduino Nano Fade用の回路基板を使います。

見事に9V形乾電池で動きました。VINは、4.5Vから21Vに対応しているようです。
入力電圧は、MP2322降圧コンバーターで降圧(回路動作電圧は3.3V)されます。
ということで、省エネを目指し、4.5Vで動くか試してみます。

単三乾電池(1.5V)x3で4.5Vです。見事に動きました。
その様子がこちら。
一家に一台は置いておきたい、蛍Lチカが省エネになりました。
RGB LEDをレインボーに光らせてみました
このマイコンに搭載されているRGB LEDをレインボーに光らせてみました。
スケッチについては、こちらの記事に書いています。
工場出荷時の状態にリセットする手順
ボードがPCに接続されていても、ボードが検出されない場合があります。
リセットボタンをダブルタップすると、USBマスストレージモードになるようですが、書き込んであるスケッチによっては、これが効かないことがあります。
その場合、次の手順で解決できます。
1. ボードをPCから取り外します。
2.ボードのRECピンとGNDピンの間にジャンパー線を配置し、ボードをPCに接続します。
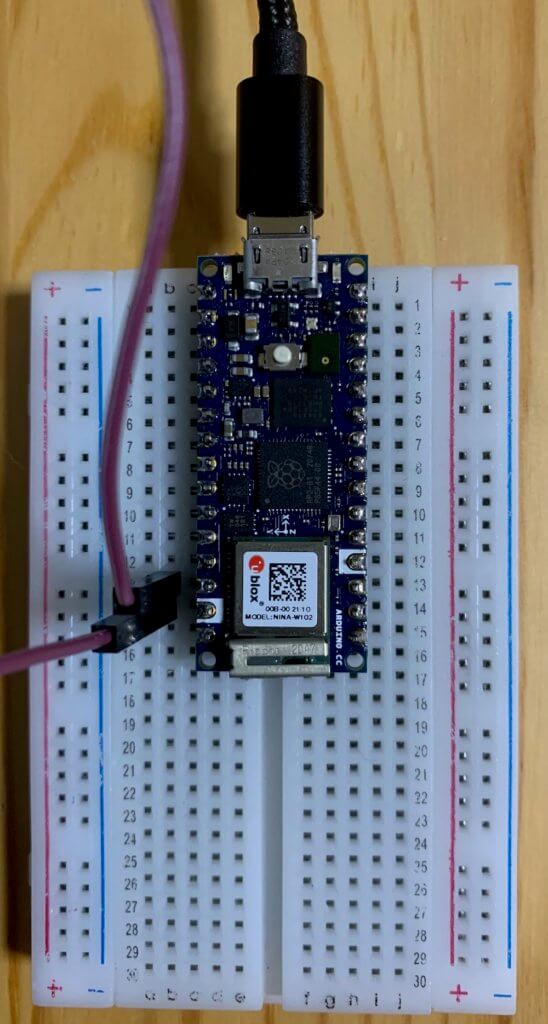
3.PCには外部ストレージ(RPI-RP2)として認識されます。この状態で、ジャンパー線を取り外します。
4.こちらのUF2ファイルをドラッグ&ドロップすれば、工場出荷時の状態に戻ります。
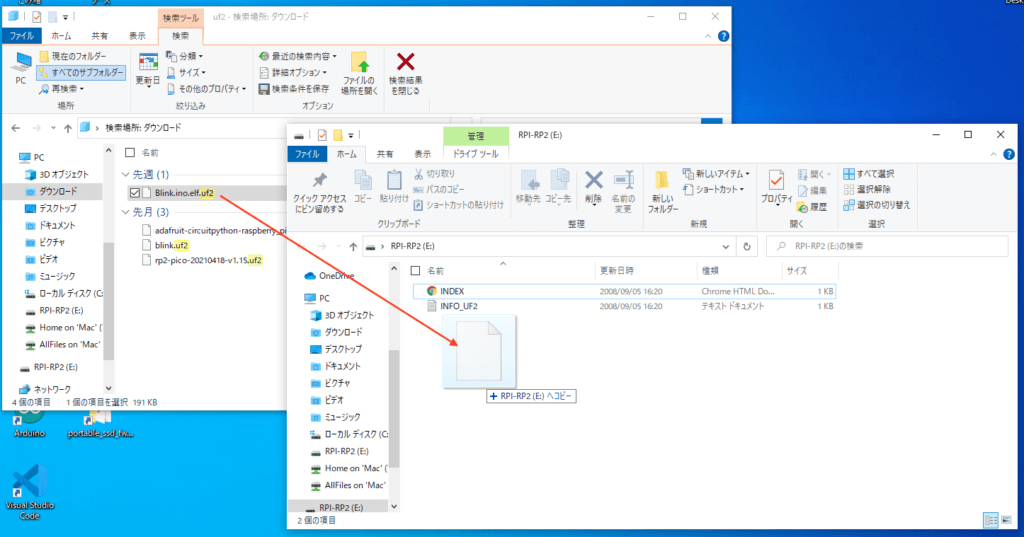
任意のスケッチのUF2ファイルをドラッグ&ドロップすることもできます。
例えば、flash_nuke.uf2をドラッグ&ドロップするとフラッシュメモリを初期化できたりします。
flash_nuke.uf2については、以下の記事をご参照ください。
※記事では、Raspberry Pi Picoを使用しています。
Arduino IDEセットアップ手順
Arduino Nano RP2040 Connectボードのセットアップ手順を紹介します。
[ツール]→[ボード]→[ボードマネージャー]をクリックします。
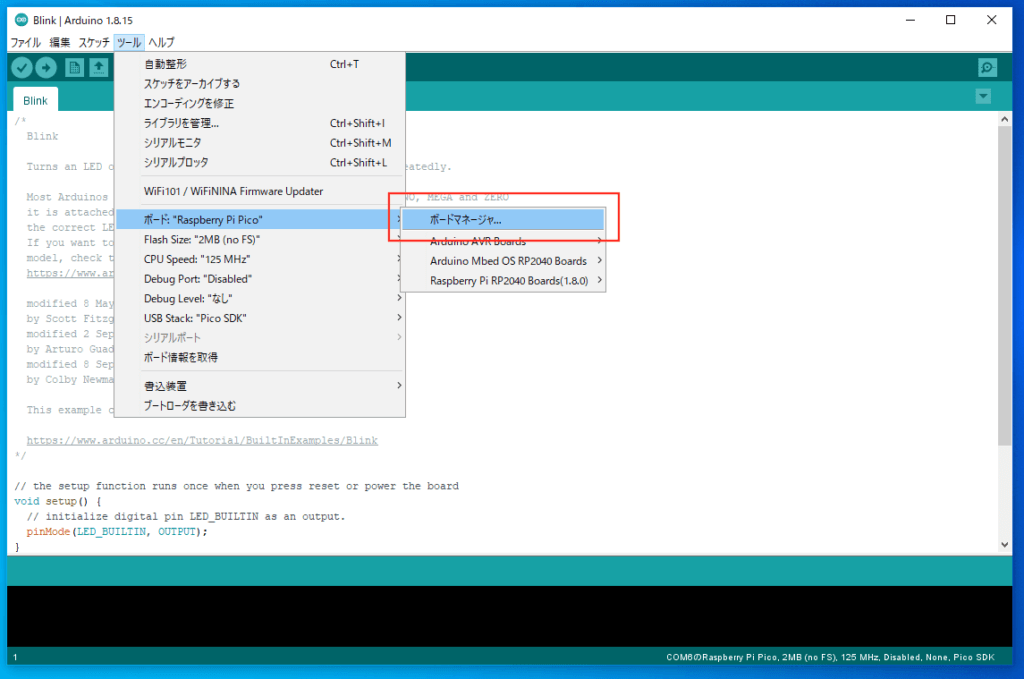
入力ボックスにrp2040と入力すると、[Arduino Mbed OS Nano Boards]が出てきますので、こちらをインストールします。
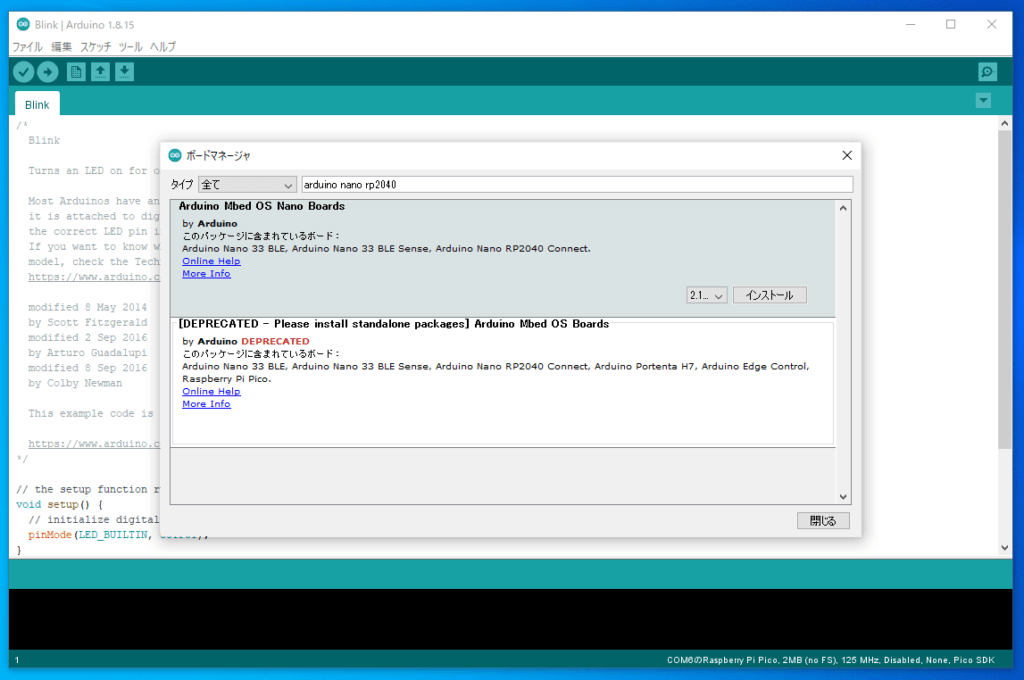
画像の赤枠のように、ボードとして、[Arduino Nano RP2040 Connect]を選択します。
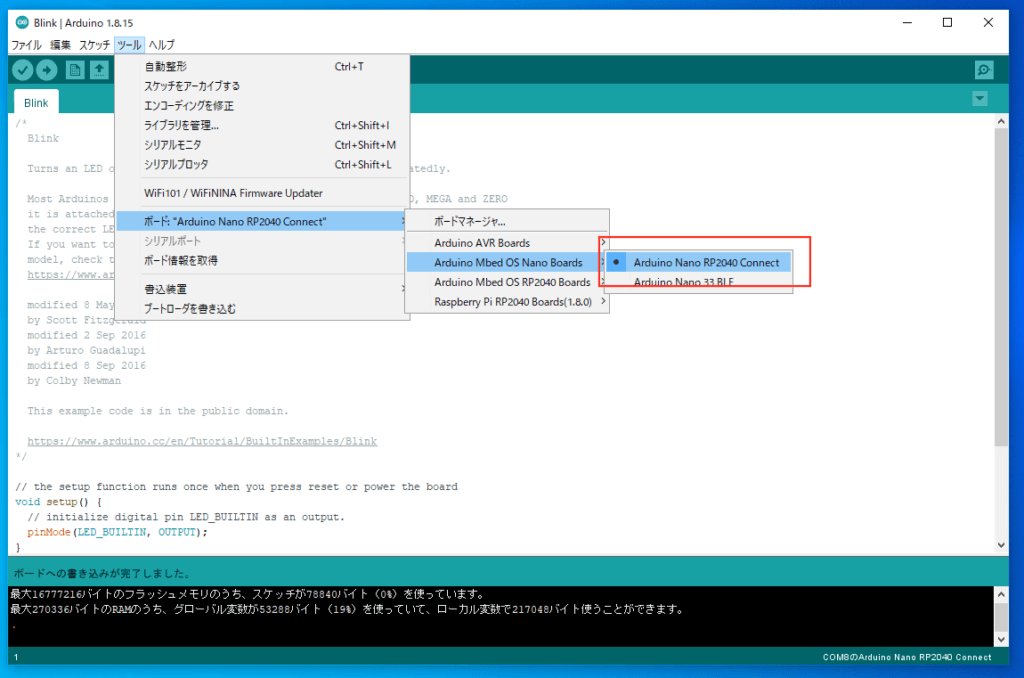
VS Codeで開発することもできます。
VS Codeの設定や簡単な使用方法について記事にしました。
スペックなど
公式サイトのドキュメントはこちら
Raspberry Pi RP2040を搭載したArduino Nanoで、以下のようなものが、搭載されています。
- U-blox® Nina W102 WiFi/Bluetoothモジュール
- ST LSM6DSOX 6軸IMU
- マイクロフォン
- RGB LED
- Microchip ATECC608A 暗号化コプロセッサ
- 降圧コンバーター
U-blox® Nina W102 WiFi/Bluetoothモジュールの技適について、
工事設計認証番号: 204-810001
です。
技適マークは、取扱説明書(データシート)に表示という形をとっています。6.4を参照。
使用できるプログラム言語
Arduino言語(C/C++)の他、MicroPython、CircuitPythonが対応しています。
MicroPythonはOpenMV IDEで使用できます。
詳しくは、以下をご覧ください。
CircuitPythonはこちら
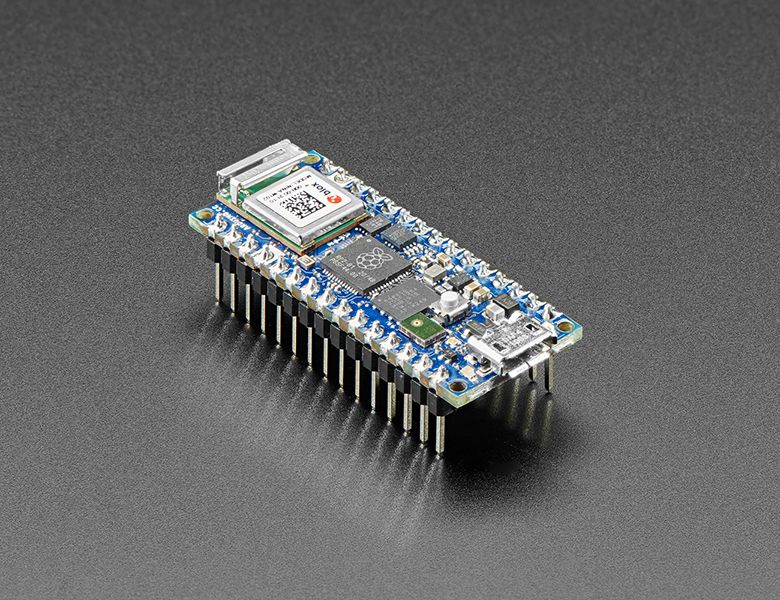
ピン配列
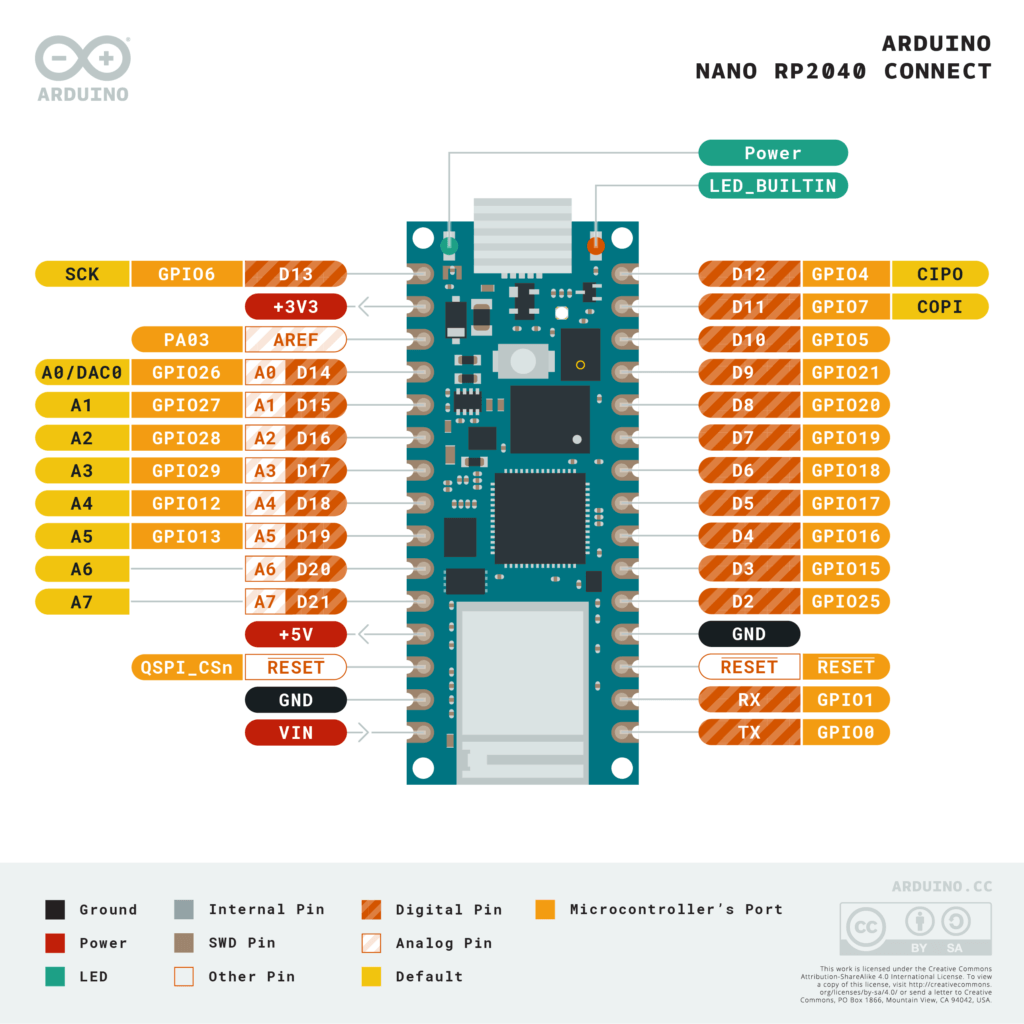
まとめ
実際に購入してみたという体験記事になりました。
Raspberry Pi Picoに比べてお高いのは間違いないですが、その分搭載されているチップ類は凄い感じが伝わってきますね。
当ブログのマイコン記事です。ぜひご覧ください。




















コメント