こんにちは、あろっちです。
M5Stamp C3 Mateを入手したので試してみました。
参考URL:
M5Stamp C3U Mateも記事にしました。スケッチは本記事に掲載したもので試しています。
Seeed Studio XIAO ESP32C3(参考サイト)
本記事では、プログラムにArduino(C/C++)を使っています。
ピン配列
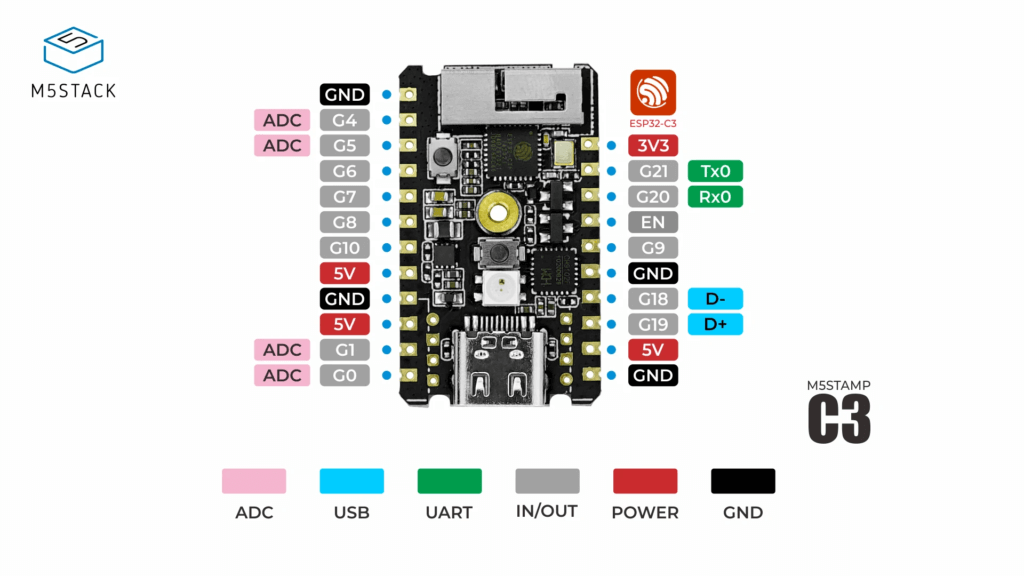
| LED | G2 |
| ボタン | G3 |
I2C
デフォルトのピン番号を記載します。
| ピン | GPIO |
| SDA | 8 |
| SCL | 9 |
Arduinoでは、SDA、SCLをWire.begin(SDA, SCL);という形式で任意のピン番号に変更できます。
以下は、SDA=0、SCL=1に変更する例です。
Wire.begin(0, 1);SPI
デフォルトのピン番号を記載します。
| ピン | GPIO |
| SCK | 4 |
| MISO | 5 |
| MOSI | 6 |
| SS | 7 |
Arduinoでは、SPI.begin(SCK, MISO, MOSI, SS);という形式で任意のピン番号に変更できます。
この動画はSPIのTFTディスプレイ ILI9341の表示例です。
LovyanGFX 1.1.5 コンパイルエラー対処方法
ESP32-C3ボードでBus_SPI.cppのコンパイルエラーが発生するようです。
1.1.5以外のバージョンではコンパイルエラーは発生しないようです。
応急処置的な対処法を記載します。
修正ファイル
[スケッチ保存フォルダ]/libraries/LovyanGFX/src/lgfx/v1/platforms/esp32/Bus_SPI.cpp
修正前
#include <soc/dport_reg.h>修正方法は以下の通りです。
#if __has_include (<soc/dport_reg.h>)
#include <soc/dport_reg.h>
#endifEthernetモジュールの使用
SPI接続のEthernetモジュール(W5500)も動作しました。
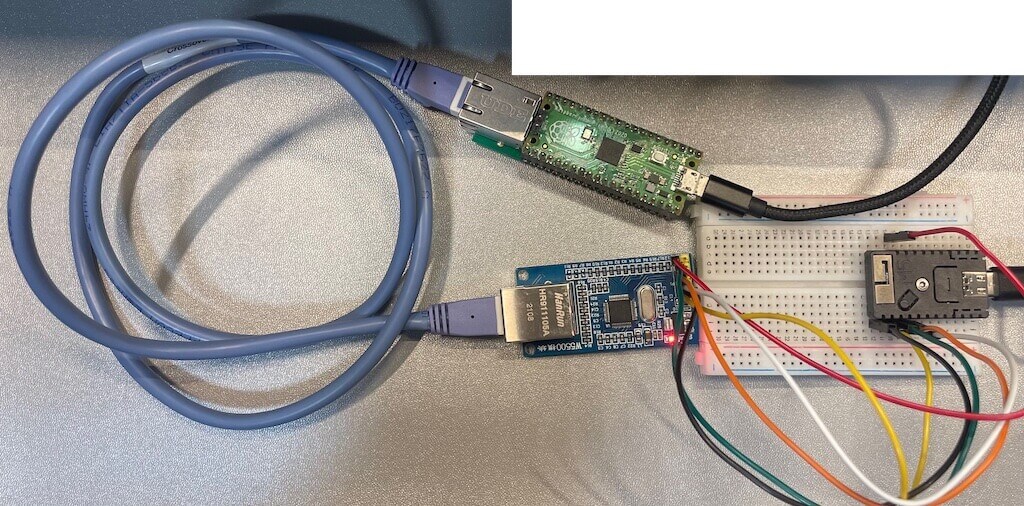
W5500 Liteでも動作確認できました。

スケッチ等は以下の記事をご覧ください。
回路図
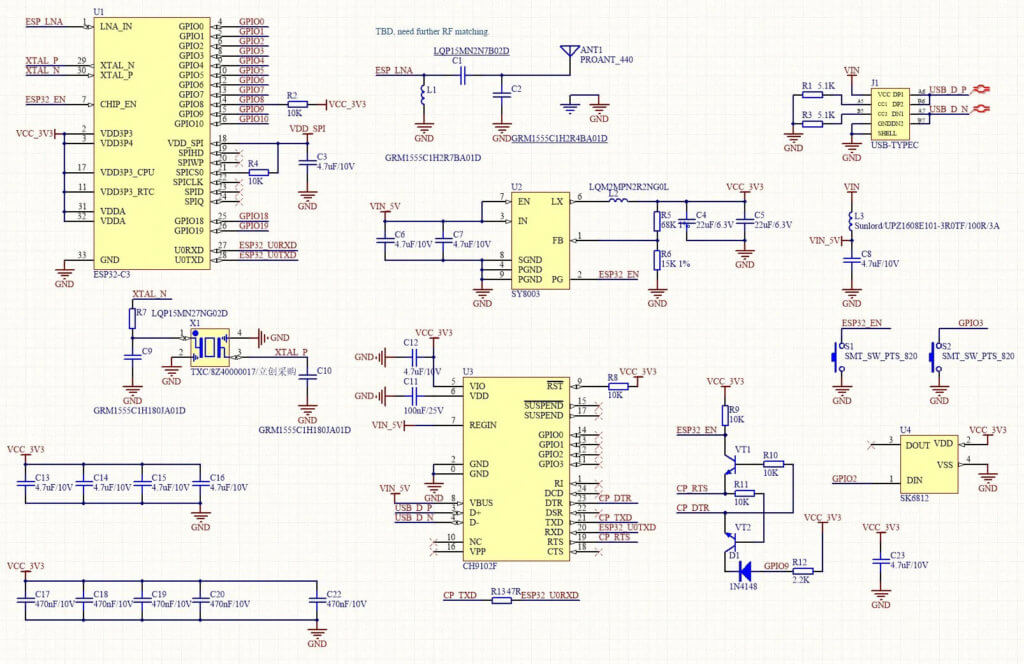
内容物
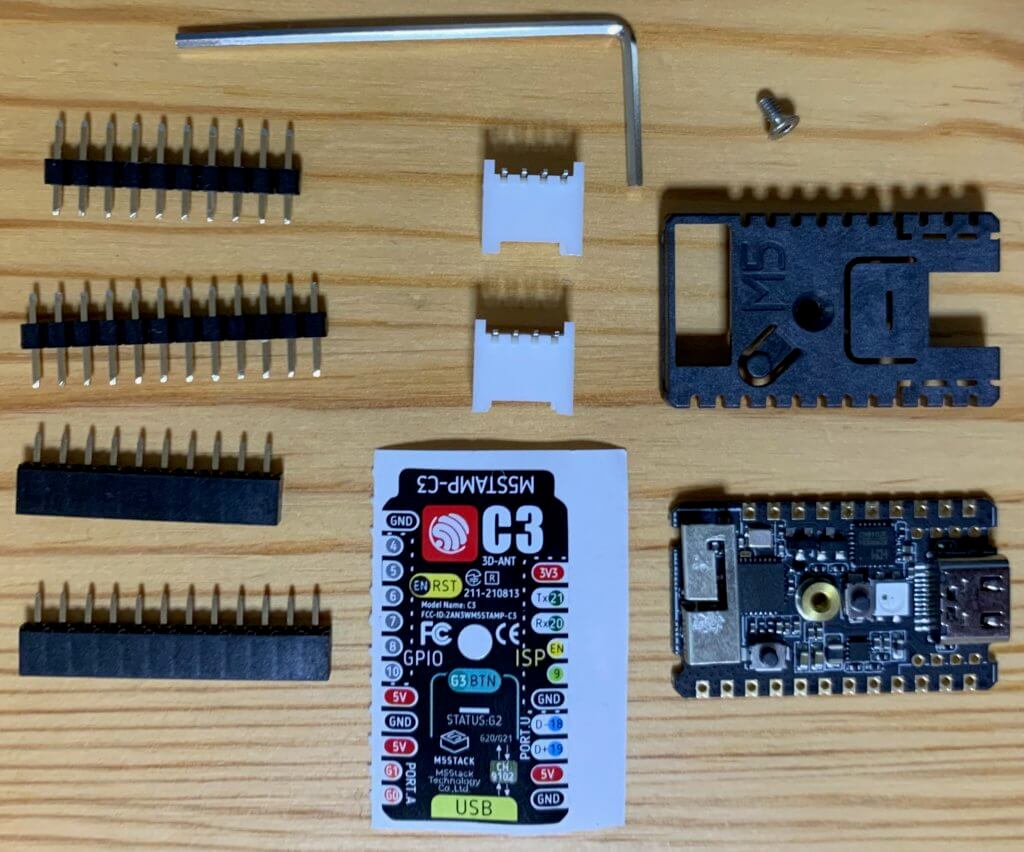
1 x M5Stamp C3
1 x 耐熱ステッカー
1 x M2 六角レンチ
2 x HY2.0-4Pコネクタ(90° Grove互換コネクタ)
1 x ピンヘッダ 10ピン
1 x ピンソケット 10ピン
1 x ピンヘッダ 12ピン
1 x ピンソケット 12ピン
技適マークは添付のステッカーに印刷されています。
最初は、ケースがついた状態で、ケースにMACアドレスが記載されたシールが貼り付けられていました。

ケースを取り外すにはMACアドレスのシールをはがし、中央のネジを付属の六角レンチで外します。
ピンヘッダー装着後

USBシリアルについて
M5Stamp C3はシリアル変換IC CH9102Fを搭載しています。
Mac シリアルドライバ
M5Stackのサイトから、CH9102_VCP_SER_MacOS v1.7をダウンロードできます。
https://docs.m5stack.com/en/download
※2022年6月26日
v1.7以前のドライバでは環境によってエラーが発生してインストールできないという不具合らしき現象が確認されていましたが、v1.7では解消されていることを確認しました。
以下は、上述の不具合の代替案として本記事執筆時に記述した情報となりますが、参考情報として残しておきます。
以下からWCH公式最新のUSBシリアルドライバをダウンロードできます。
GitHub
https://github.com/WCHSoftGroup/ch34xser_macos
Windows シリアルドライバ
M5Stackサイトから、CH9102_VCP_SER_Windowsをダウンロードできます。
ダブルクリックでインストーラが起動し、[INSTALL]をクリックするとドライバがインストールできます。
https://docs.m5stack.com/en/download
Arduinoボード設定
M5Stamp C3では、次のボードが使用できます。
- M5Stackボード STAMP-C3 (あるいはM5StampC3)
- ESP32ボード ESP32C3 Dev Module
M5Stackボード STAMP-C3を使用する場合
Arduino IDEにM5Stackボードを追加しておきます。
追加方法については、以下の記事をご参照ください。
- ボードインストール
[ツール] > [ボード] > [ボードマネージャ]からM5Stackボードをインストールします。
- ボードの選択
[ツール] > [ボード] > [M5Stack Arduino] > [STAMP-C3](あるいは[M5StampC3])を選択します。
- シリアルポートの選択
シリアルポートは、Macの場合、/dev/cu.wchusbserial*から始まるポートを選択します。
Windowsの場合は、COM*で認識されますので、それを選択します。
- ボード設定
USBシリアルを有効にするには「USB CDC On Boot:」を「Disabled」に変更します。
ESP32ボード ESP32C3 Dev Moduleを使用する場合
Arduino IDEにESP32ボードを追加しておきます。安定リリース版でOKです。
追加方法については、以下の記事をご参照ください。
- ボードインストール
[ツール] > [ボード] > [ボードマネージャ]からESP32ボード(Ver2.0.0以降)をインストールします。
- ボードの選択
[ツール] > [ボード] > [ESP32 Arduino] > [ESP32C3 Dev Module]を選択します。
- シリアルポートの選択
シリアルポートは、Macの場合、/dev/cu.wchusbserial*から始まるポートを選択します。
Windowsの場合は、COM*で認識されますので、それを選択します。
USBシリアルの設定について
M5Stamp C3の場合、USBシリアルを有効にするには、ボードの設定にて「USB CDC On Boot:」を「Disabled」に設定します。
書き込みモード(Download Boot)
G9とGNDを短絡することで、書き込みモード(Download Boot)にできるようです。

シリアルモニターには以下のように表示されます。
※確認できない場合はリセットボタンを押してみてください。
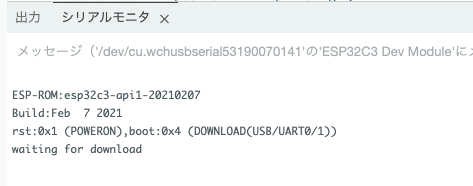
※ESP32-C3 Technical Reference Manual(7.2 Boot Mode Control)および回路図を参考にしました。
書き込みがうまくいかない場合に試すとよいかと思います。
以下はピンヘッダー未装着のときにスルーホール用テストワイヤで試した画像です。
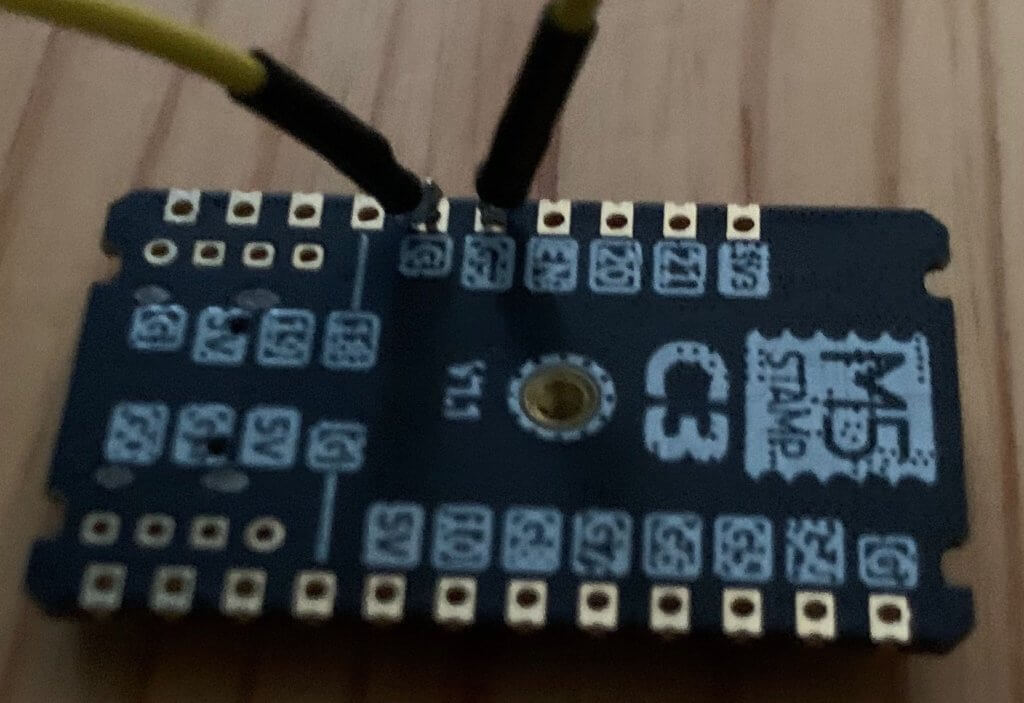
以下のようにUSBを接続しArduino IDE(1.8.15 Mac版)からスケッチが書き込めるのを確認しました。
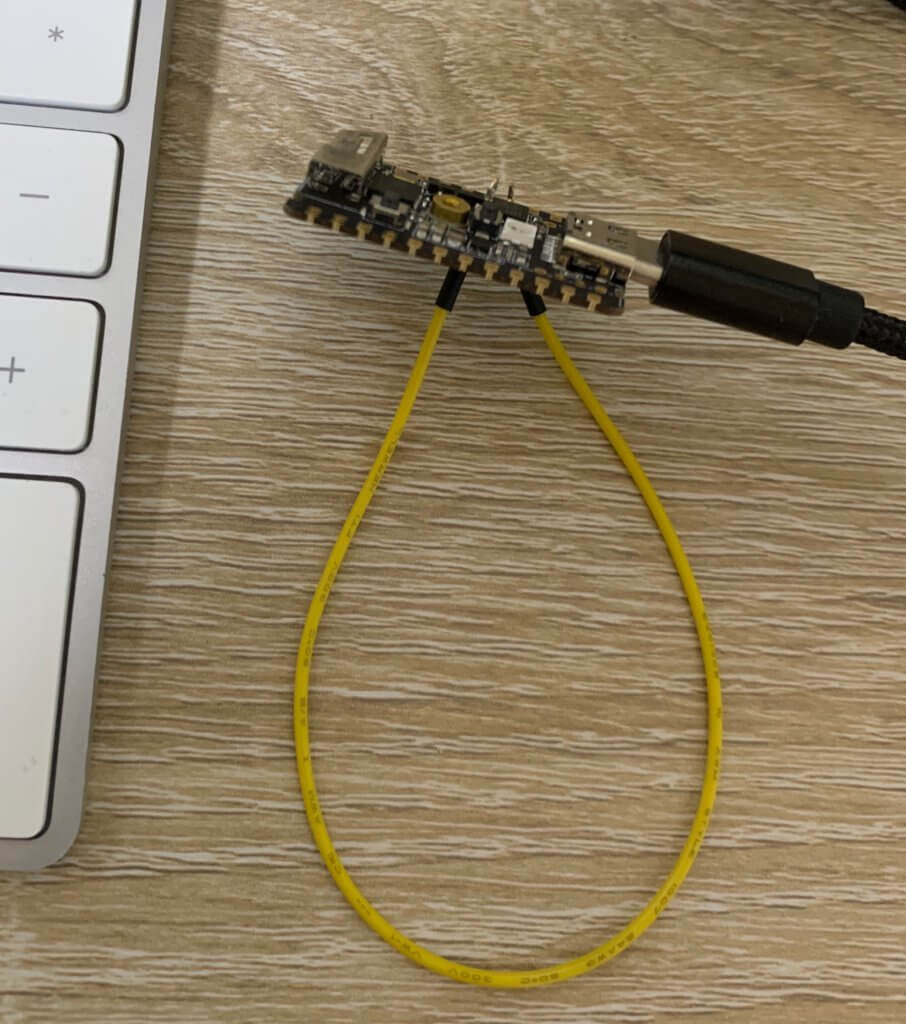
参考(pdf):
ESP32-C3 Technical Reference Manual
ESP32-C3 Datasheet
サンプルプログラム(Arduinoスケッチ)
Lチカ
カラフルにLチカしてみました。
Adafruit NeoPixelライブラリを使用しています。
#include <Adafruit_NeoPixel.h>
#define LED_PIN 2
#define COLOR_REPEAT 2
// create a pixel strand with 1 pixel on PIN_NEOPIXEL
Adafruit_NeoPixel pixels(1, LED_PIN);
uint8_t color = 0, count = 0;
uint32_t colors[] = {pixels.Color(125, 0, 0), pixels.Color(0, 125, 0), pixels.Color(0, 0, 125), pixels.Color(125, 125, 125)};
const uint8_t COLORS_LEN = (uint8_t)(sizeof(colors) / sizeof(colors[0]));
void setup() {
pixels.begin(); // initialize the pixel
}
void loop() {
pixels.setPixelColor(0, colors[color]);
pixels.show();
delay(1000);
pixels.clear();
pixels.show();
delay(1000);
count++;
if(count >= COLOR_REPEAT) {
count = 0;
color++;
if(color >= COLORS_LEN) {
color = 0;
}
}
}レインボー
#include <Adafruit_NeoPixel.h>
#define LED_PIN 2
#define MAX_BRIGHTNESS 255
Adafruit_NeoPixel pixels(1, LED_PIN);
int rgbValues[] = {MAX_BRIGHTNESS, 0, 0}; // 0=Red, 1=Green and 2=Blue
int upIndex = 0, downIndex = 1;
void setup()
{
pixels.begin(); // initialize the pixel
}
void loop()
{
rgbValues[upIndex] += 1;
rgbValues[downIndex] -= 1;
if (rgbValues[upIndex] > MAX_BRIGHTNESS)
{
rgbValues[upIndex] = MAX_BRIGHTNESS;
upIndex = upIndex + 1;
if (upIndex > 2)
{
upIndex = 0;
}
}
if (rgbValues[downIndex] < 0)
{
rgbValues[downIndex] = 0;
downIndex = downIndex + 1;
if (downIndex > 2)
{
downIndex = 0;
}
}
pixels.setPixelColor(0, pixels.Color(MAX_BRIGHTNESS - rgbValues[0], MAX_BRIGHTNESS - rgbValues[1], MAX_BRIGHTNESS - rgbValues[2]));
pixels.show();
delay(5);
}一撃入魂
内蔵ボタンを押すと、1/2でレインボーに光るというスケッチです。
ルール
チャンスは1回、ボタン押下時に抽選
ということで、今回のスケッチは、あえてボタン入力の受付は1回のみとしてみました。
再チャレンジしたい場合は、リセットボタンを押してみてください。
RGB LEDの状態について
ボタン入力受付は、白点滅
抽選演出は、赤で表現
抽選結果は、当選時 > レインボー、落選時 > フェードアウト
#include <Adafruit_NeoPixel.h>
#define BTN 3
#define LED_PIN 2
#define TOGGLE_PERIOD (1000u)
#define LED_STAND_BY_COLOR 0xffffff
#define LED_READY_COLOR 0xff0000
Adafruit_NeoPixel pixels(1, LED_PIN);
uint8_t rgbValues[7][3] = {
{255, 0, 0}, {255, 165, 0}, {255, 255, 0}, {0, 128, 0}, {0, 255, 255}, {0, 0, 255}, {128, 0, 128}};
int16_t randNumber;
int16_t brightness = 0;
int16_t fadeAmount = 10;
void toggleLED_nb(void)
{
static bool toggle = true;
static auto lastToggle = millis(); // saved between calls
auto now = millis();
if (now - lastToggle > TOGGLE_PERIOD)
{
if (toggle)
{
pixels.setPixelColor(0, LED_STAND_BY_COLOR);
pixels.setBrightness(18);
pixels.show();
}
else
{
pixels.clear();
pixels.show();
}
toggle = !toggle;
lastToggle = now;
}
}
void readyLED()
{
for (uint8_t i = 0; i < 3; i++)
{
brightness = 0;
pixels.clear();
pixels.show();
delay(100);
for (uint8_t j = 0; j < (100 / fadeAmount); j++)
{
pixels.setPixelColor(0, LED_READY_COLOR);
pixels.setBrightness(brightness);
pixels.show();
brightness = brightness + fadeAmount;
delay(80);
}
delay(1000);
}
brightness = 150;
pixels.setPixelColor(0, LED_READY_COLOR);
pixels.setBrightness(brightness);
pixels.show();
delay(3000);
}
void successLED()
{
for (uint8_t i = 0; i < 8; i++)
{
for (uint8_t j = 0; j < 7; j++)
{
pixels.setPixelColor(0, pixels.Color(rgbValues[j][0], rgbValues[j][1], rgbValues[j][2]));
pixels.setBrightness(18);
pixels.show();
delay(50);
}
}
}
void failureLED()
{
while (0 < brightness)
{
pixels.setPixelColor(0, LED_READY_COLOR);
pixels.setBrightness(brightness);
pixels.show();
brightness = brightness - fadeAmount;
delay(80);
}
pixels.clear();
pixels.show();
delay(200);
pixels.setPixelColor(0, LED_READY_COLOR);
pixels.setBrightness(10);
pixels.show();
delay(150);
}
void setup()
{
pinMode(BTN, INPUT_PULLUP);
pixels.begin();
while (digitalRead(BTN) == HIGH)
{
toggleLED_nb();
delay(10);
}
// 抽選
randomSeed(analogRead(0));
randNumber = (int16_t)random(0xffff + 1);
readyLED();
if (randNumber < 0)
{
// おめでとう
successLED();
}
else
{
// 残念
failureLED();
}
pixels.clear();
pixels.show();
}
void loop()
{
}HelloServer
[スケッチ例] > [WebServer] > [HelloServer]のコードをM5Stamp C3用に修正したものです。
LEDにNeoPixelを使うように修正しています。
#include <WiFi.h>
#include <WiFiClient.h>
#include <WebServer.h>
#include <ESPmDNS.h>
#include <Adafruit_NeoPixel.h>
const char* ssid = "........";
const char* password = "........";
WebServer server(80);
#define LED_PIN 2
Adafruit_NeoPixel pixels(1, LED_PIN);
void led_on() {
pixels.setPixelColor(0, pixels.Color(125, 0, 0));
pixels.show();
}
void led_off() {
pixels.clear();
pixels.show();
}
void handleRoot() {
led_on();
server.send(200, "text/plain", "hello from esp32!");
led_off();
}
void handleNotFound() {
led_on();
String message = "File Not Found\n\n";
message += "URI: ";
message += server.uri();
message += "\nMethod: ";
message += (server.method() == HTTP_GET) ? "GET" : "POST";
message += "\nArguments: ";
message += server.args();
message += "\n";
for (uint8_t i = 0; i < server.args(); i++) {
message += " " + server.argName(i) + ": " + server.arg(i) + "\n";
}
server.send(404, "text/plain", message);
led_off();
}
void setup(void) {
pixels.begin();
Serial.begin(115200);
WiFi.mode(WIFI_STA);
WiFi.begin(ssid, password);
Serial.println("");
// Wait for connection
while (WiFi.status() != WL_CONNECTED) {
delay(500);
Serial.print(".");
}
Serial.println("");
Serial.print("Connected to ");
Serial.println(ssid);
Serial.print("IP address: ");
Serial.println(WiFi.localIP());
if (MDNS.begin("esp32")) {
Serial.println("MDNS responder started");
}
server.on("/", handleRoot);
server.on("/inline", []() {
server.send(200, "text/plain", "this works as well");
});
server.onNotFound(handleNotFound);
server.begin();
Serial.println("HTTP server started");
}
void loop(void) {
server.handleClient();
delay(2);//allow the cpu to switch to other tasks
}スケッチを書き込む場合、ssidとpasswordを接続するWi-Fiの情報に書き換えてください。
シリアルモニターを開くと、HelloServerのIPアドレスが表示されますので、ブラウザからアクセスします。
以下のように表示されます。
http://IPアドレス
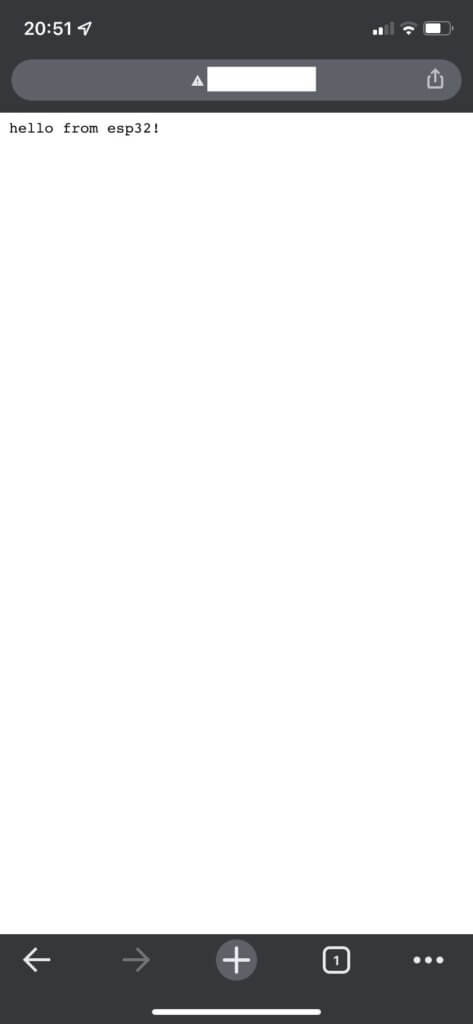
http://IPアドレス/inline

http://IPアドレス/適当な文字列
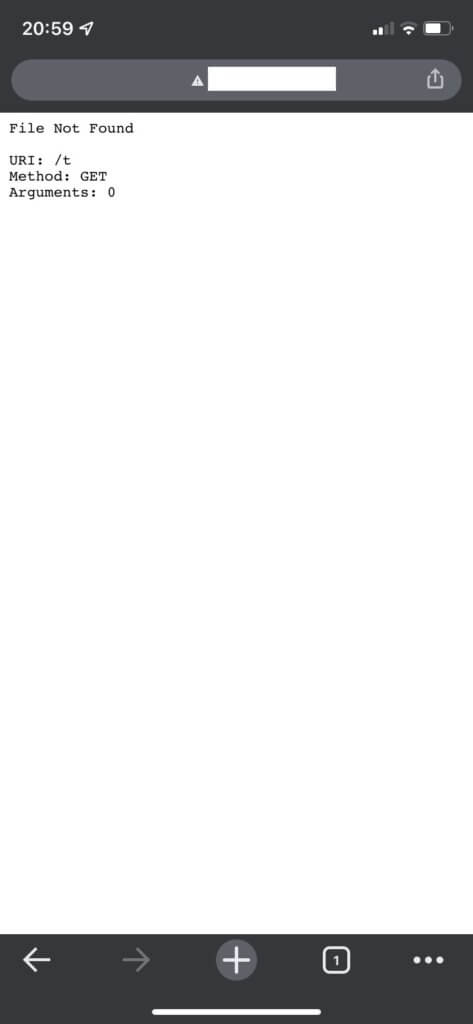
BLE UART
BLEの例を紹介します。
[スケッチ例] > [ESP32 BLE Arduino] > [BLE_uart]をペリフェラル(M5Stamp C3)のシリアルを通してBLEクライアントにメッセージ通知(notify)できるように改修してみました。
#include <BLEDevice.h>
#include <BLEServer.h>
#include <BLEUtils.h>
#include <BLE2902.h>
BLEServer *pServer = NULL;
BLECharacteristic * pTxCharacteristic;
bool deviceConnected = false;
bool oldDeviceConnected = false;
#define TXVALUE_SIZE 64
uint8_t txValue[TXVALUE_SIZE];
size_t size;
// See the following for generating UUIDs:
// https://www.uuidgenerator.net/
#define SERVICE_UUID "6b02758a-24f2-11ed-861d-0242ac120002" // UART service UUID
#define CHARACTERISTIC_UUID_RX "6b027832-24f2-11ed-861d-0242ac120002"
#define CHARACTERISTIC_UUID_TX "6b02797c-24f2-11ed-861d-0242ac120002"
class MyServerCallbacks: public BLEServerCallbacks {
void onConnect(BLEServer* pServer) {
deviceConnected = true;
};
void onDisconnect(BLEServer* pServer) {
deviceConnected = false;
}
};
class MyCallbacks: public BLECharacteristicCallbacks {
void onWrite(BLECharacteristic *pCharacteristic) {
std::string rxValue = pCharacteristic->getValue();
if (rxValue.length() > 0) {
Serial.println("*********");
Serial.print("Received Value: ");
for (int i = 0; i < rxValue.length(); i++)
Serial.print(rxValue[i]);
Serial.println();
Serial.println("*********");
}
}
};
void setup() {
Serial.begin(115200);
// Create the BLE Device
BLEDevice::init("ESP32-C3 UART Service");
// Create the BLE Server
pServer = BLEDevice::createServer();
pServer->setCallbacks(new MyServerCallbacks());
// Create the BLE Service
BLEService *pService = pServer->createService(SERVICE_UUID);
// Create a BLE Characteristic
pTxCharacteristic = pService->createCharacteristic(
CHARACTERISTIC_UUID_TX,
BLECharacteristic::PROPERTY_NOTIFY
);
pTxCharacteristic->addDescriptor(new BLE2902());
BLECharacteristic * pRxCharacteristic = pService->createCharacteristic(
CHARACTERISTIC_UUID_RX,
BLECharacteristic::PROPERTY_WRITE
);
pRxCharacteristic->setCallbacks(new MyCallbacks());
// Start the service
pService->start();
// Start advertising
pServer->getAdvertising()->start();
Serial.println("Waiting a client connection to notify...");
}
void loop() {
if (deviceConnected) {
while (Serial.available())
{
size = Serial.readBytes(txValue, TXVALUE_SIZE);
pTxCharacteristic->setValue(txValue, size);
pTxCharacteristic->notify();
}
delay(10); // bluetooth stack will go into congestion, if too many packets are sent
}
// disconnecting
if (!deviceConnected && oldDeviceConnected) {
delay(500); // give the bluetooth stack the chance to get things ready
pServer->startAdvertising(); // restart advertising
Serial.println("start advertising");
oldDeviceConnected = deviceConnected;
}
// connecting
if (deviceConnected && !oldDeviceConnected) {
// do stuff here on connecting
oldDeviceConnected = deviceConnected;
}
}動作テスト
BLEクライアントの通信アプリケーションとして、ここでは「LightBlue」を使用します。
「LightBlue」はAndroidやiOSのアプリです。操作性(画面)はAndroidとiOSで若干異なります。
ここではAndroid版を使用します。
iOS版の操作方法は後述の「ESP32_BleSerialライブラリを使う」の動作テストを参考にしてください。
ペリフェラル側(PC)は「Arduino IDE」のシリアルモニターを使用します。
BLE接続(LightBlue for Android)
はじめにLightBlueからM5Stamp C3(ESP32-C3 UART Service)にBLE接続します。
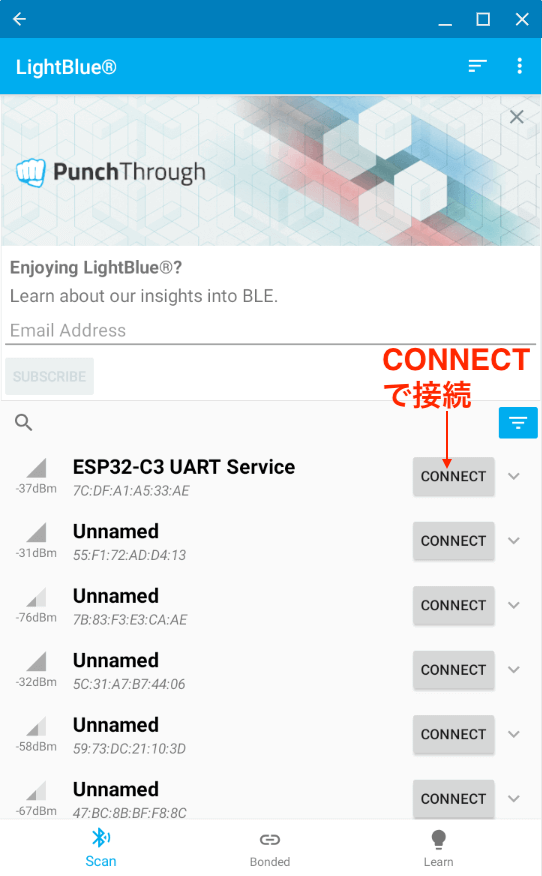
接続に成功すると次のような画面になります。
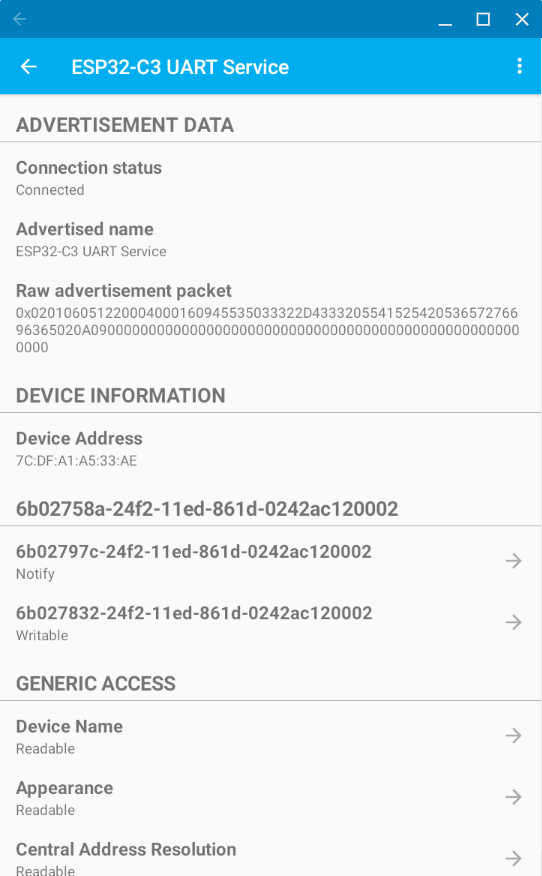
ペリフェラル(PC) → BLEクライアント (Notify)
LightBlueのNotifyをタップします。
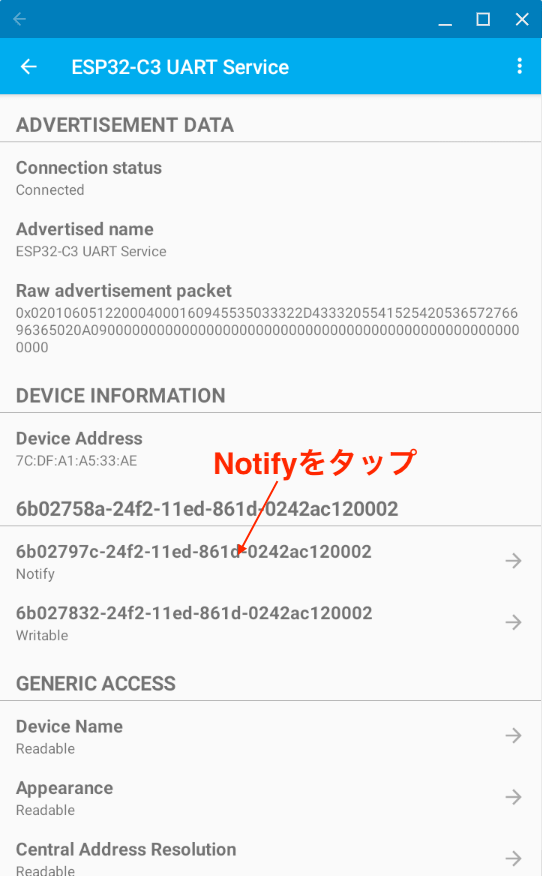
Data formatをUTF-8 Stringに変更して、SUBSCRIBEをタップします。
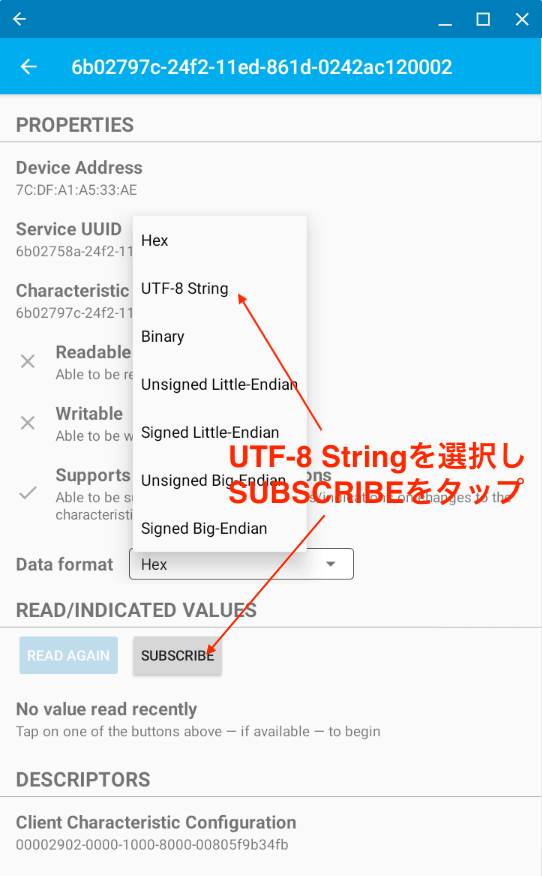
Arduino IDEのシリアルモニターからメッセージを送信します。

LightBlueに受信データ(今回は「あろしーど」)が表示されます。
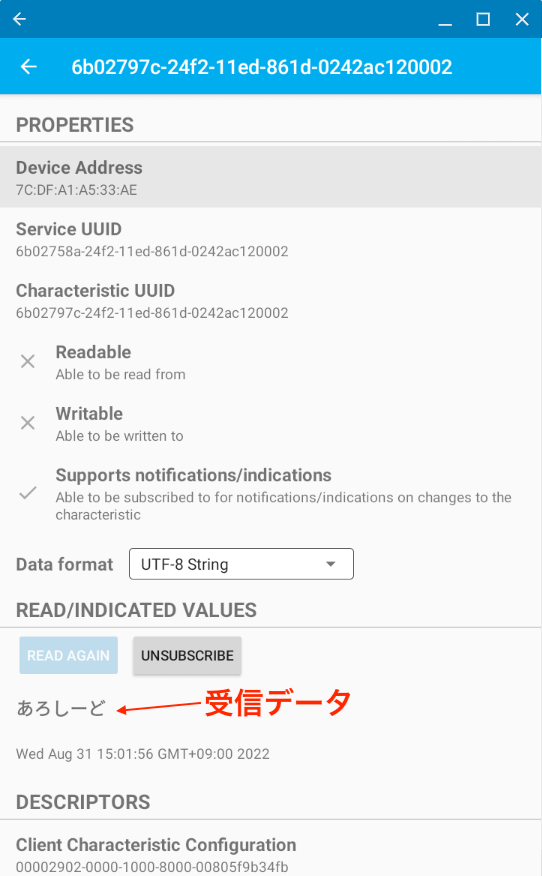
BLEクライアント → ペリフェラル(PC) (Writable)
LightBlueのWritableをタップします。
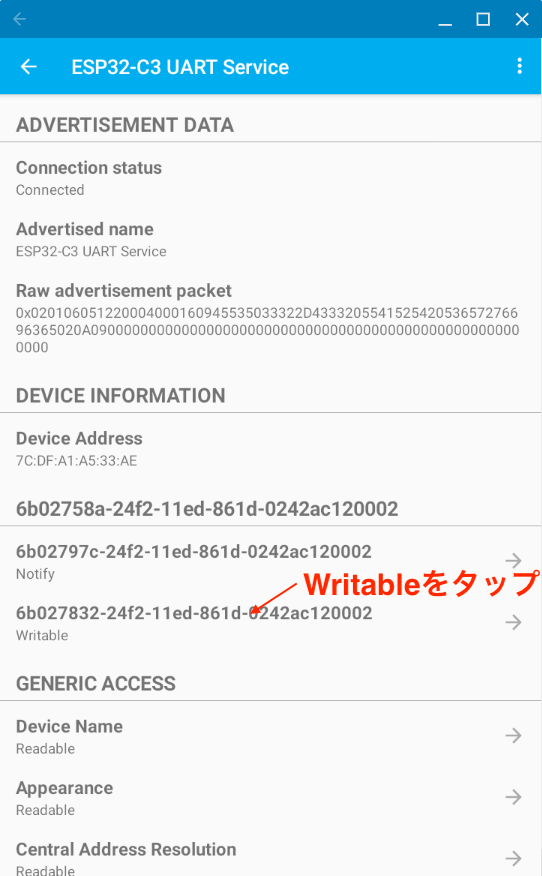
Data formatをUTF-8 Stringにします。

WRITTEN VALUESにメッセージを入力し「WRITE」をタップします。
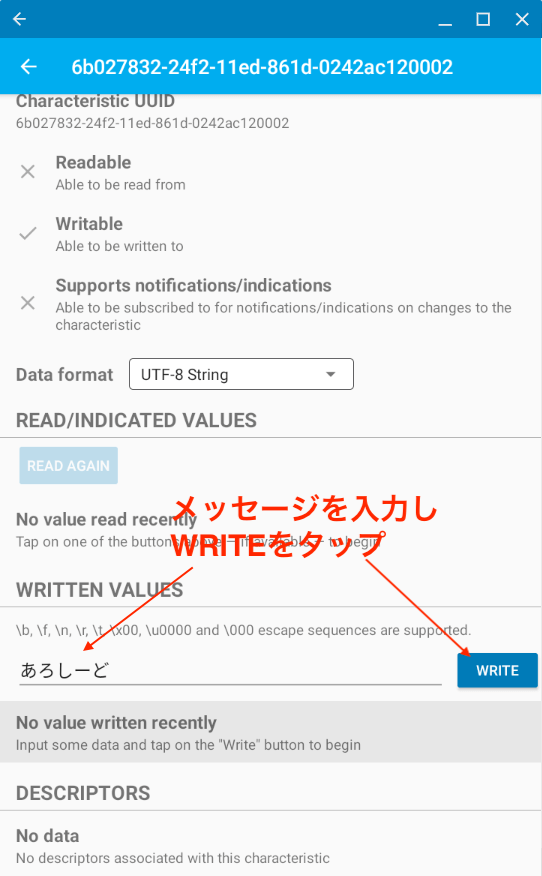
Arduino IDEのシリアルモニターにLightBlueから送信したメッセージが表示されます。
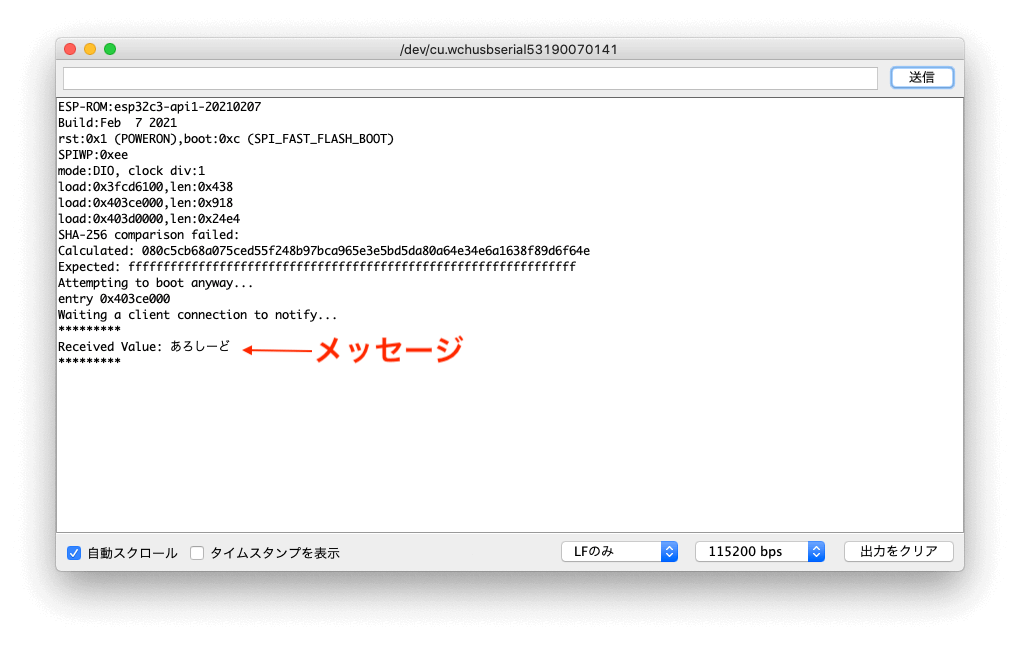
ESP32_BleSerialライブラリを使う
上記のBLE UARTと同じ様な処理をESP32_BleSerialライブラリで実装してみました。
ESP32_BleSerialライブラリはArduino IDEのライブラリマネージャーから検索してインストールできます。
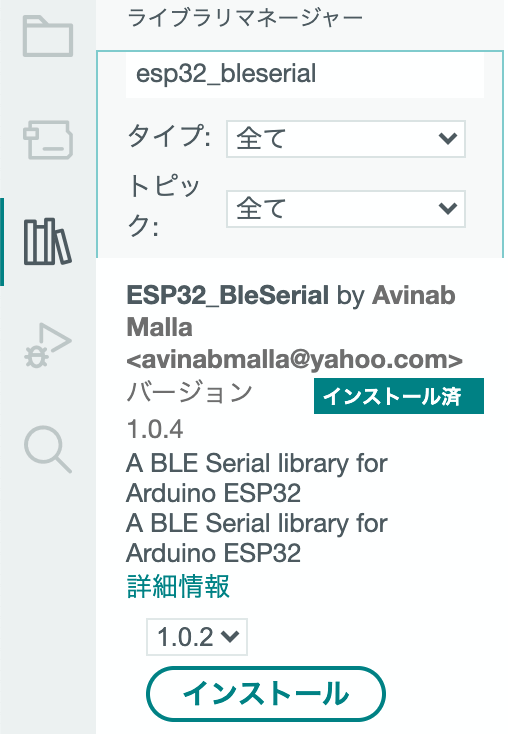
ライブラリ修正
| ライブラリのソースファイル場所 | Arduinoスケッチ保存フォルダ内のlibraries/ESP32_BleSerial/src |
| 修正ファイル | BleSerial.cpp |
void BleSerial::SetupSerialService() 関数内の以下の箇所
TxCharacteristic->setAccessPermissions(ESP_GATT_PERM_READ_ENCRYPTED);
RxCharacteristic->setAccessPermissions(ESP_GATT_PERM_WRITE_ENCRYPTED);こちらを以下のように#ifdef、#endifで囲むよう修正します。
#ifdef CONFIG_IDF_TARGET_ESP32
TxCharacteristic->setAccessPermissions(ESP_GATT_PERM_READ_ENCRYPTED);
RxCharacteristic->setAccessPermissions(ESP_GATT_PERM_WRITE_ENCRYPTED);
#endifこの修正はESP32-C3やESP32-S3の場合、この箇所を有効にした状態だとうまく動作しないために実施する処置になります。
スケッチ
パターン1
シリアルの送受信(Read, Write)にバッファを使うパターン
#include <BleSerial.h>
BleSerial SerialBT;
#define DEVICE_NAME "ESP32 BLE Serial"
const int BUFFER_SIZE = 8192;
uint8_t bleReadBuffer[BUFFER_SIZE];
uint8_t serialReadBuffer[BUFFER_SIZE];
void setup() {
Serial.begin(115200);
SerialBT.begin(DEVICE_NAME); //Bluetooth device name
SerialBT.setTimeout(10);
Serial.printf("The device with name \"%s\" is started.\nNow you can pair it with Bluetooth!\n", DEVICE_NAME);
}
void loop() {
if (Serial.available()) {
auto count = Serial.readBytes(serialReadBuffer, BUFFER_SIZE);
SerialBT.write(serialReadBuffer, count);
}
if (SerialBT.available()) {
auto count = SerialBT.readBytes(bleReadBuffer, BUFFER_SIZE);
Serial.write(bleReadBuffer, count);
}
yield();
}パターン2
シリアルの送受信(Read, Write)用バッファを使わずそのまま送信するパターン
#include <BleSerial.h>
BleSerial SerialBT;
#define DEVICE_NAME "ESP32 BLE Serial"
void setup() {
Serial.begin(115200);
SerialBT.begin(DEVICE_NAME); //Bluetooth device name
SerialBT.setTimeout(10);
Serial.printf("The device with name \"%s\" is started.\nNow you can pair it with Bluetooth!\n", DEVICE_NAME);
}
void loop() {
static bool serialBTWrote = false;
if (Serial.available()) {
SerialBT.write(Serial.read());
if (!serialBTWrote) {
serialBTWrote = true;
}
} else if (!Serial.available() && serialBTWrote) {
SerialBT.flush();
serialBTWrote = false;
}
if (SerialBT.available()) {
Serial.write(SerialBT.read());
}
yield();
}パターン1、パターン2いずれもBLE UARTと同じような動作をしますが、ソースコードはよりシンプルに実装できているかと思います。
動作テスト
BLEクライアントの通信アプリケーションとして、ここでは「LightBlue」を使用します。
「LightBlue」はAndroidやiOSのアプリです。操作性(画面)はAndroidとiOSで若干異なります。
今回はiOS版で解説していきます。Androidをご使用の場合「BLE UART」の動作テストを参考にしてください。
ペリフェラル側(PC)は「Arduino IDE」のシリアルモニターを使用します。
BLE接続(LightBlue for iOS)
LightBlueからM5Stamp C3(ESP32 BLE Serial)にBLE接続します。
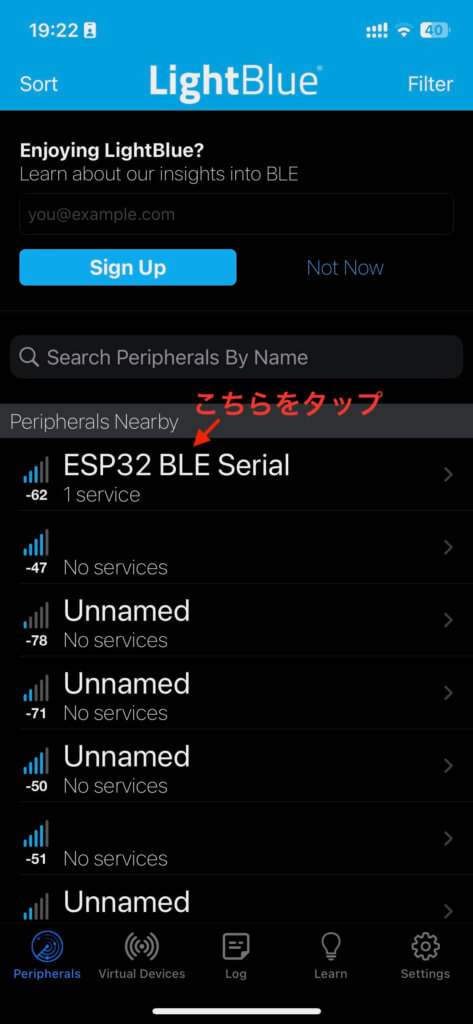
接続に成功すると次のような画面になります。
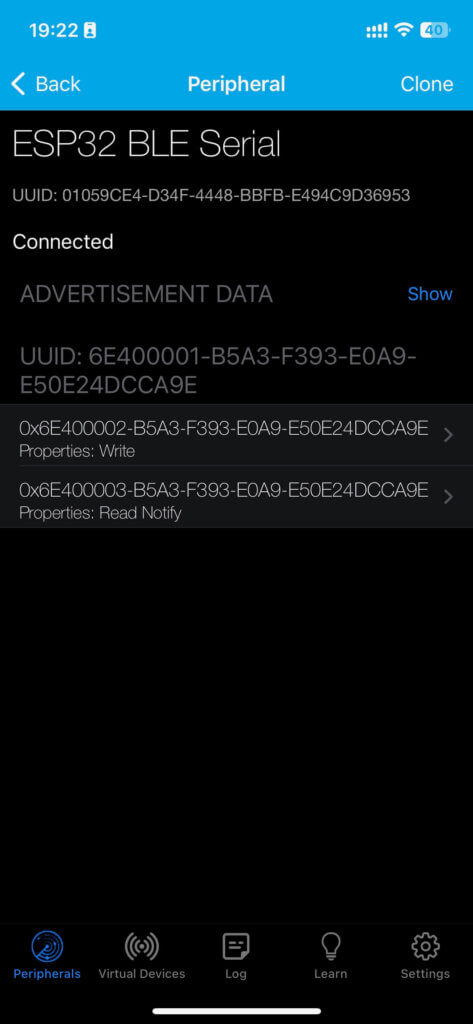
ペリフェラル(PC) → BLEクライアント (Notify)
LightBlueのRead Notifyをタップします。
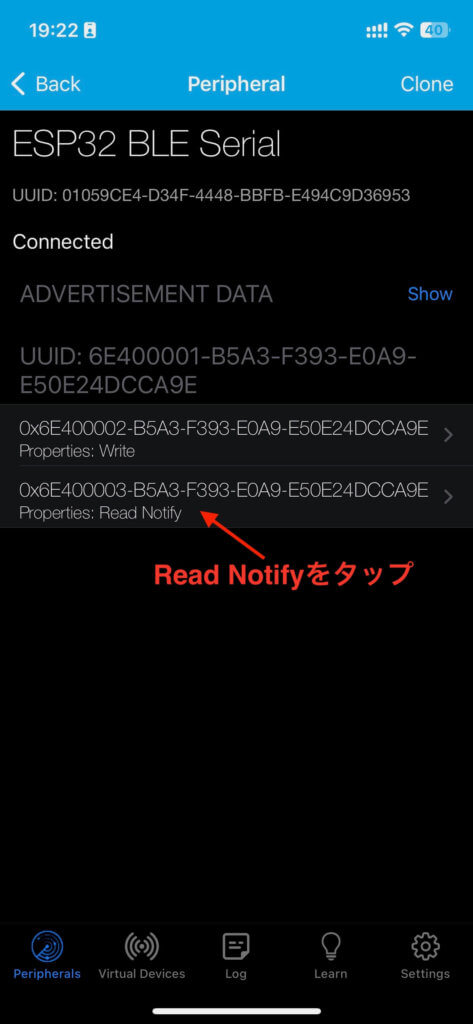
Data formatをUTF-8 Stringに変更します。
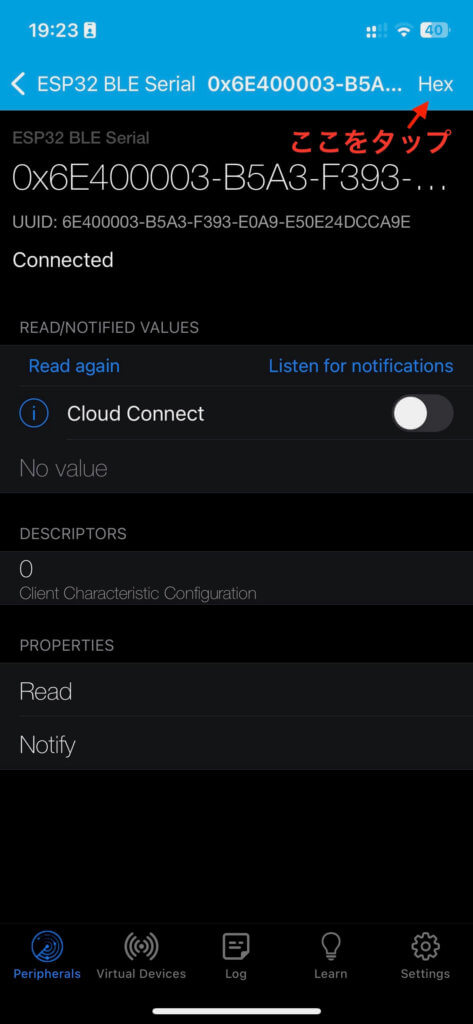
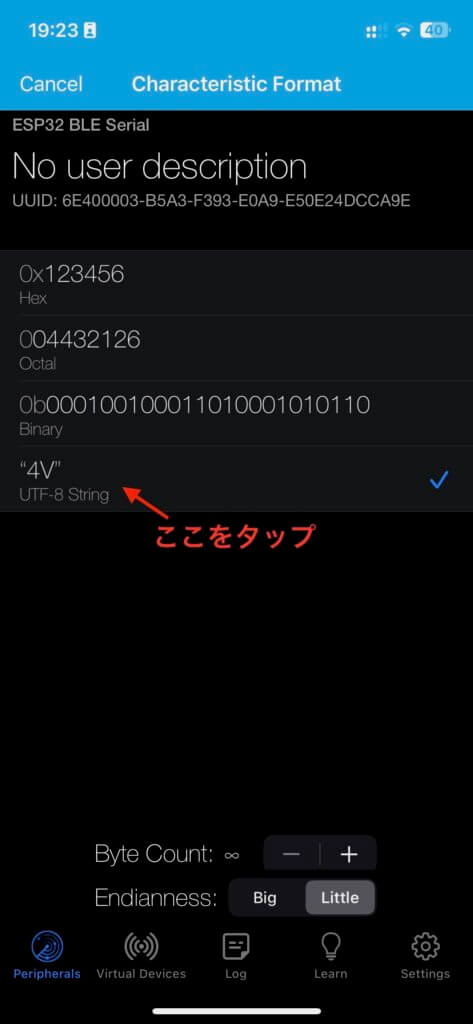
「Listen for notifications」をタップします。
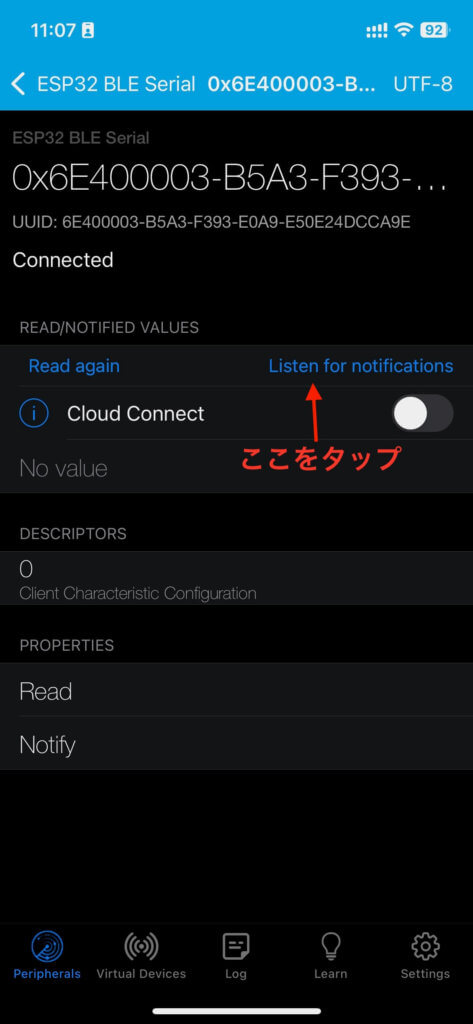
Arduino IDEのシリアルモニターからメッセージを送信します。
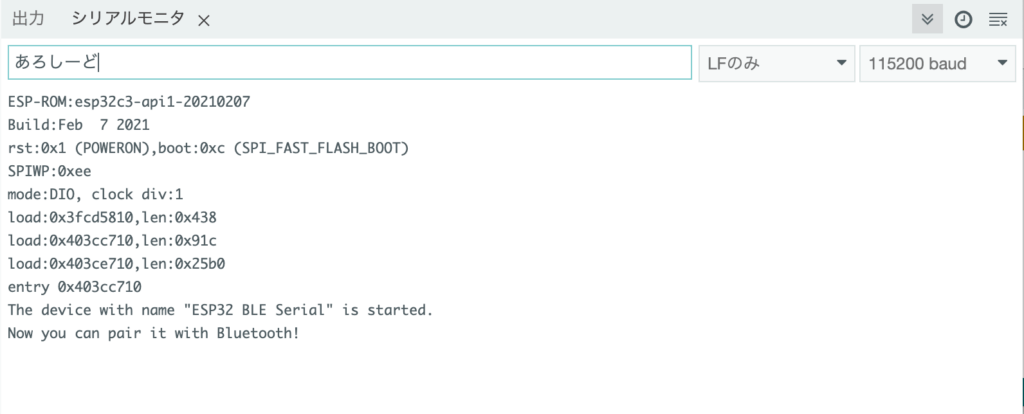
LightBlueに受信データ(今回は「あろしーど」)が表示されます。
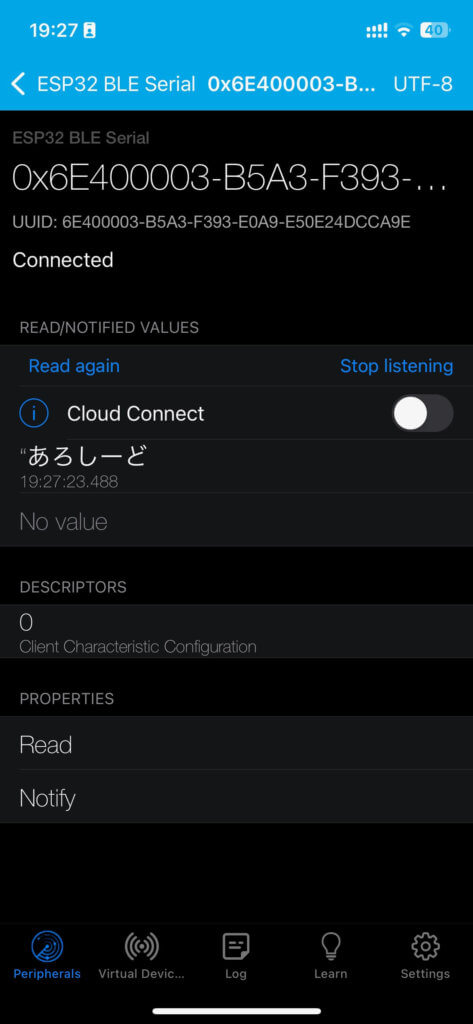
BLEクライアント → ペリフェラル(PC) (Writable)
LightBlueのWriteをタップします。
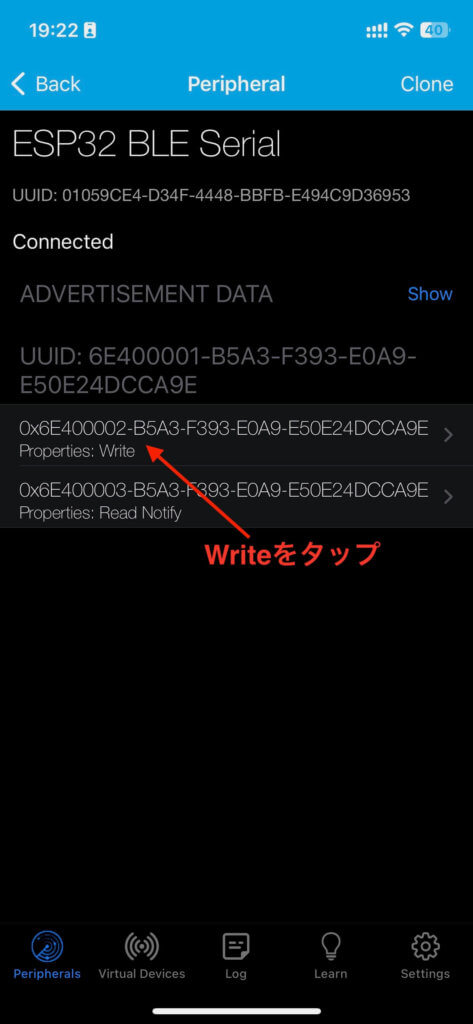
Data formatをUTF-8 Stringにします。
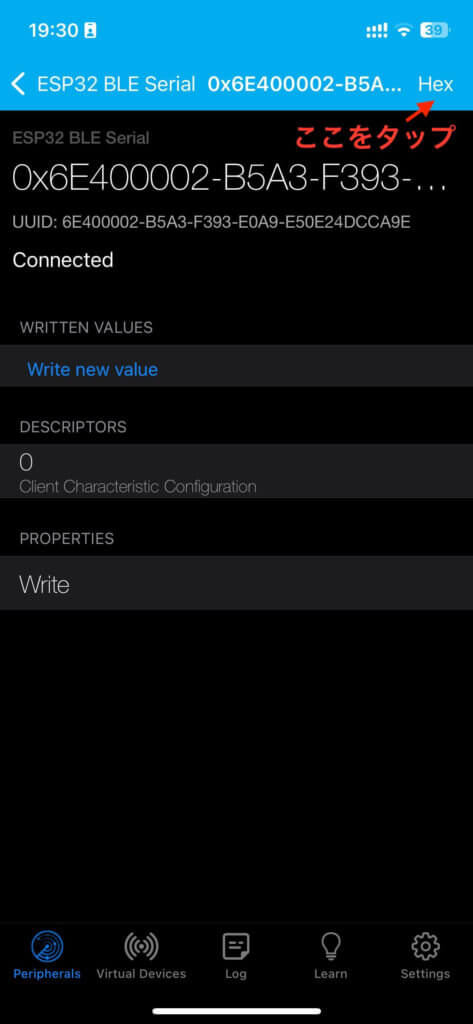
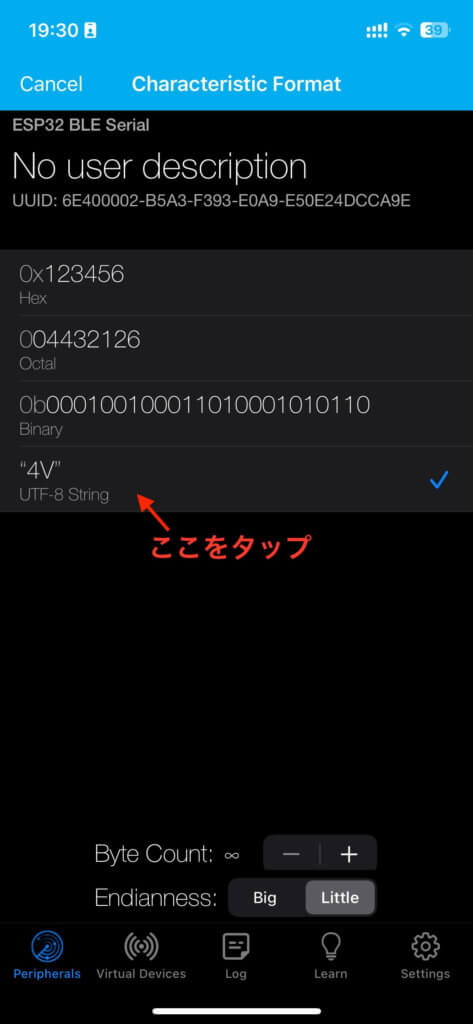
「Write new value」をタップします。
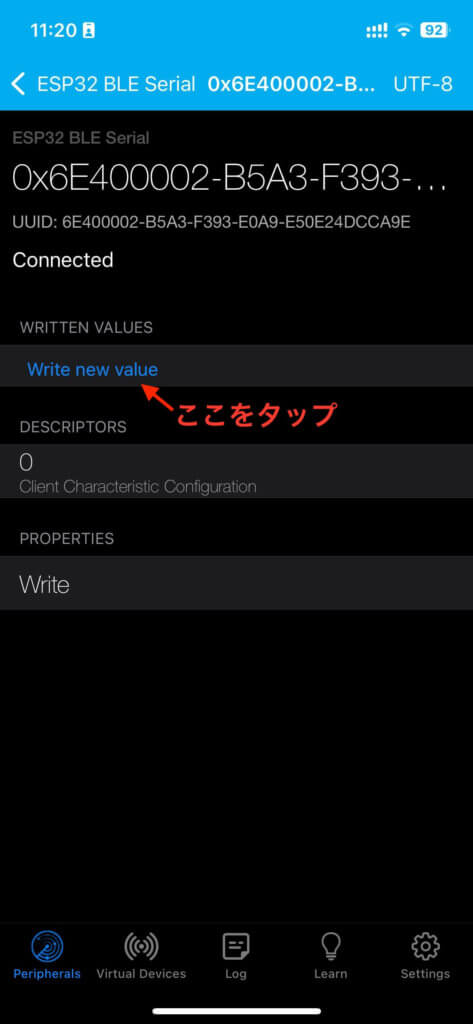
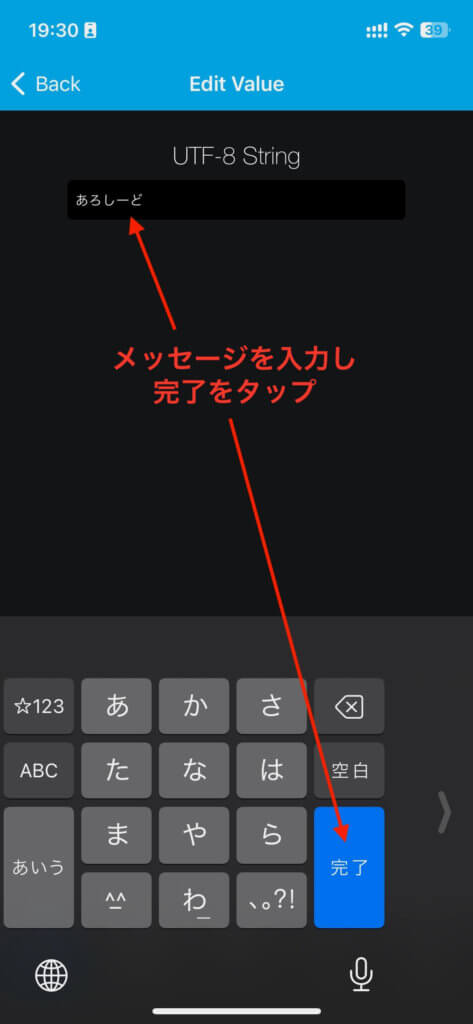
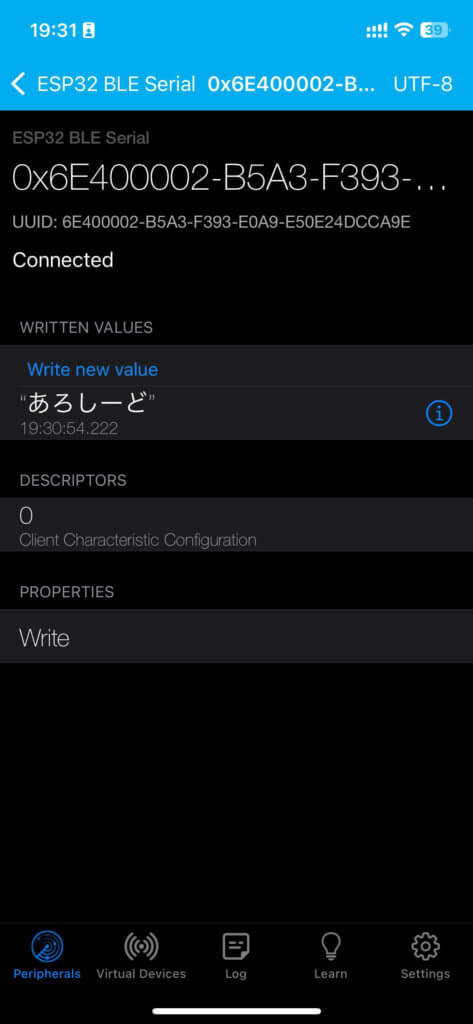
Arduino IDEのシリアルモニターにLightBlueから送信したメッセージが表示されます。
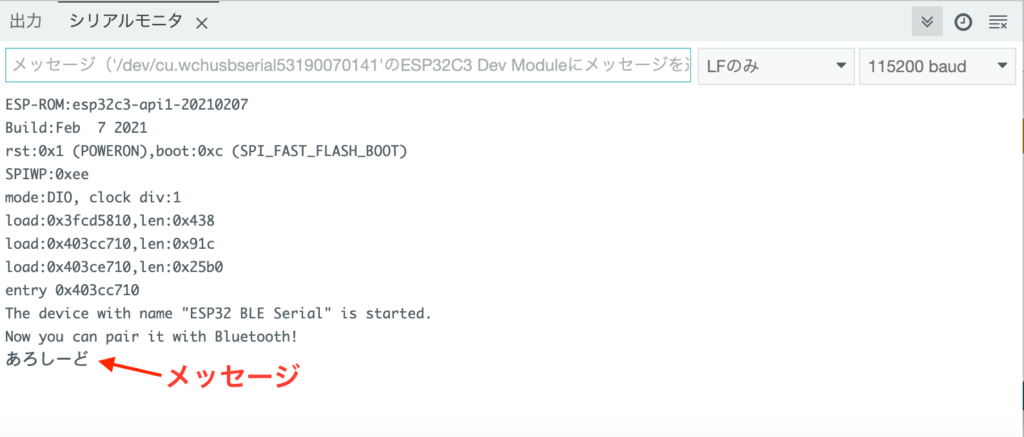
まとめ
小さくて高機能。USBシリアルポート搭載で、すぐ試せるというのが嬉しいですね。
お試し程度でしか触れていませんが、ご参考になればと思います。
当ブログのマイコン記事です。ぜひご覧ください。


















コメント