こんにちは、あろっちです。
ChromebookでRaspberry Pi OSのイメージを外部ストレージにインストールする方法をご紹介します。
インストール環境
本記事でのインストール環境をご紹介します。
Chromebook
ASUS Chromebook Detachable CM3
このChromebookはType-Cポート1ポートのみのため、以下のようなType-C用のドッキングステーションで拡張します。

インストール手順
準備
ChromebookからRaspberry Pi OSのイメージをインストールするにはChromebookリカバリユーティリティというChrome拡張機能を使います。
未インストールの場合はインストールしてください。
ChromebookリカバリユーティリティからRaspberry Pi OSをインストールするには、あらかじめOSイメージファイル(img.xz形式、zip形式)を用意します。
以下からインストールしたいOSのイメージファイルをダウンロードできます。

img.xz形式のインストール手順
以下を例に解説していきます。
| メディア | USBメモリ |
| OSイメージ | Raspberry Pi OS(64bit) with desktop ファイル名: 2022-09-22-raspios-bullseye-arm64.img.xz |
インストール先USBメモリ
いよいよ初号機USBメモリを投入してみます。
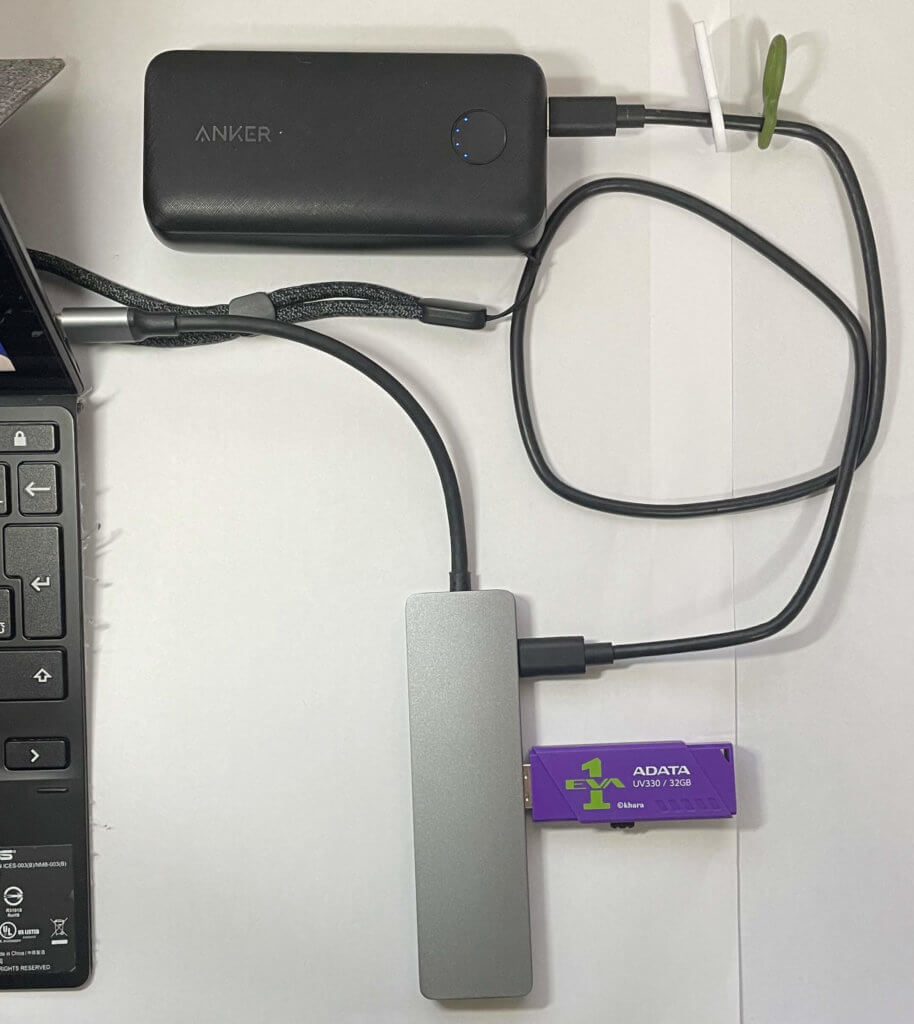
OSイメージ
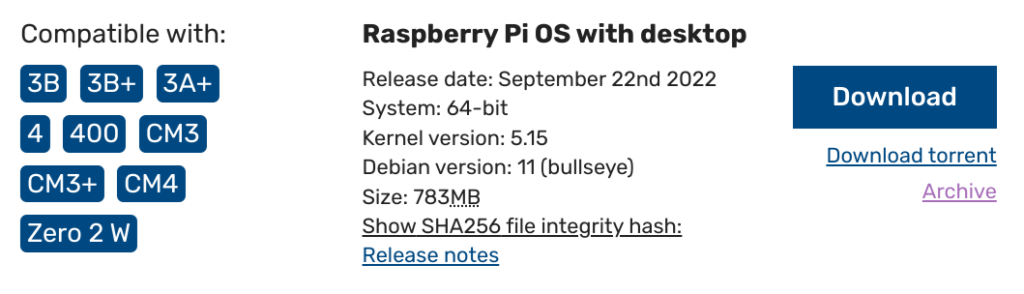
今回の例ではこちらをダウンロードします。
2022-09-22-raspios-bullseye-arm64.img.xz
最新版あるいは他のOSイメージ(32bit版など)ではファイル名が異なりますのでご注意ください。
では、実際にインストールしていきます。
OSイメージをダウンロードし、ファイルアプリからダウンロードしたimg.xzファイルを(ダブルクリックなどで)開くと以下のように.imgファイルが表示されます。
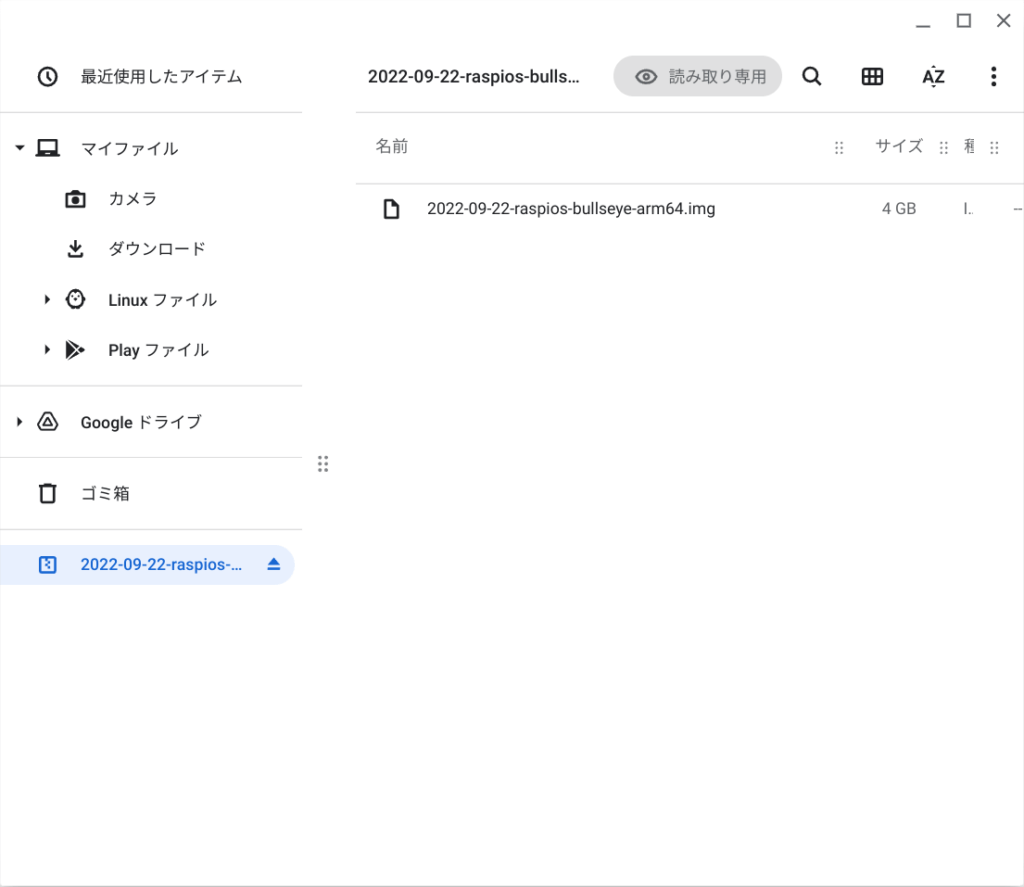
imgファイルをローカルフォルダ(今回はダウンロード)にコピーします。
以下はドラッグ&ドロップでコピーしている例です。
imgファイルはファイルサイズが4GB弱と大きいためコピーに時間がかかります。

.imgのファイル名を末尾に拡張子.binをつける形に変更します。(以下参照)
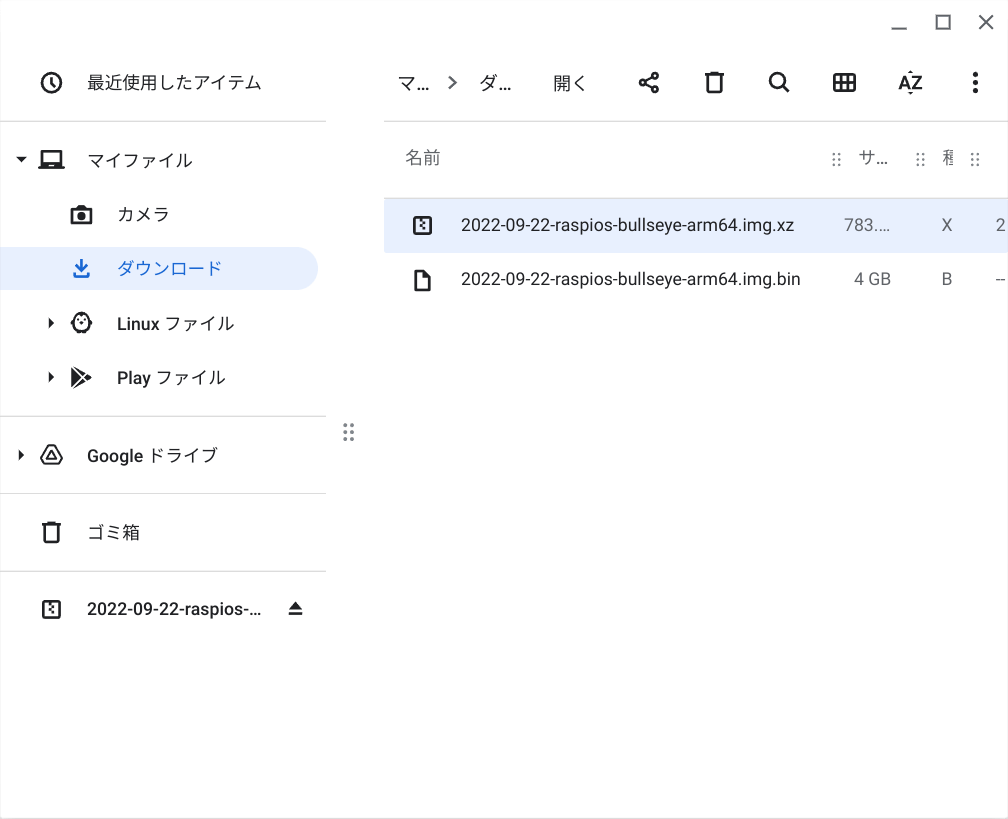
ブラウザChromeから拡張機能Chromebookリカバリユーティリティを起動します。
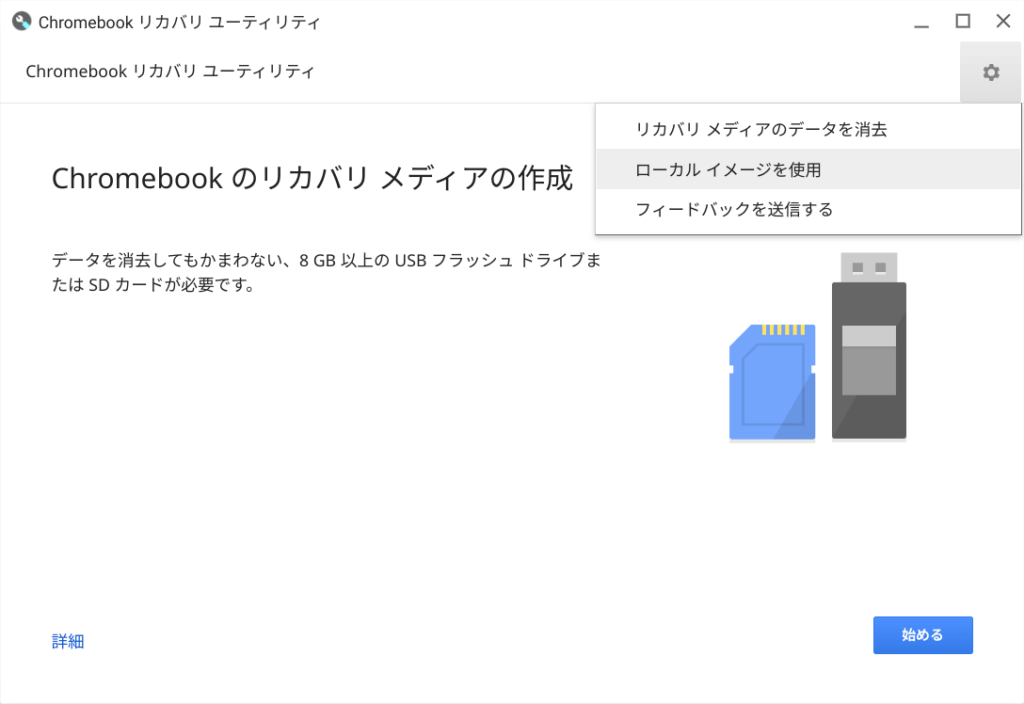
右上の歯車のアイコンをクリックし「ローカル イメージを使用」をクリックします。
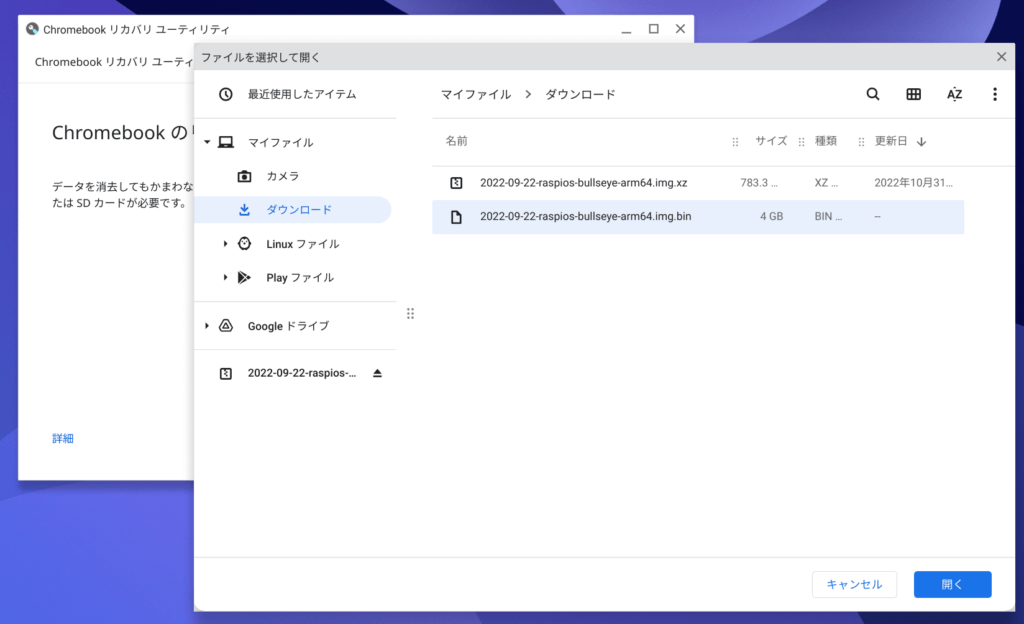
OSイメージファイル(拡張子.bin)を選択し「開く」をクリックします。
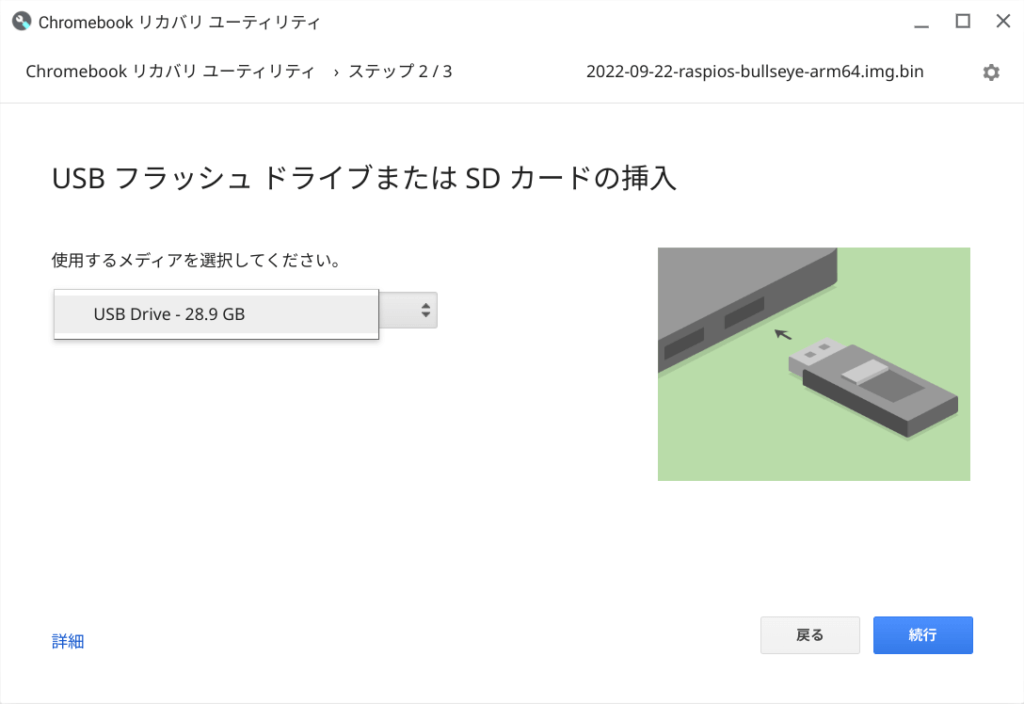
インストール先メディアを選択し「続行」をクリックします。
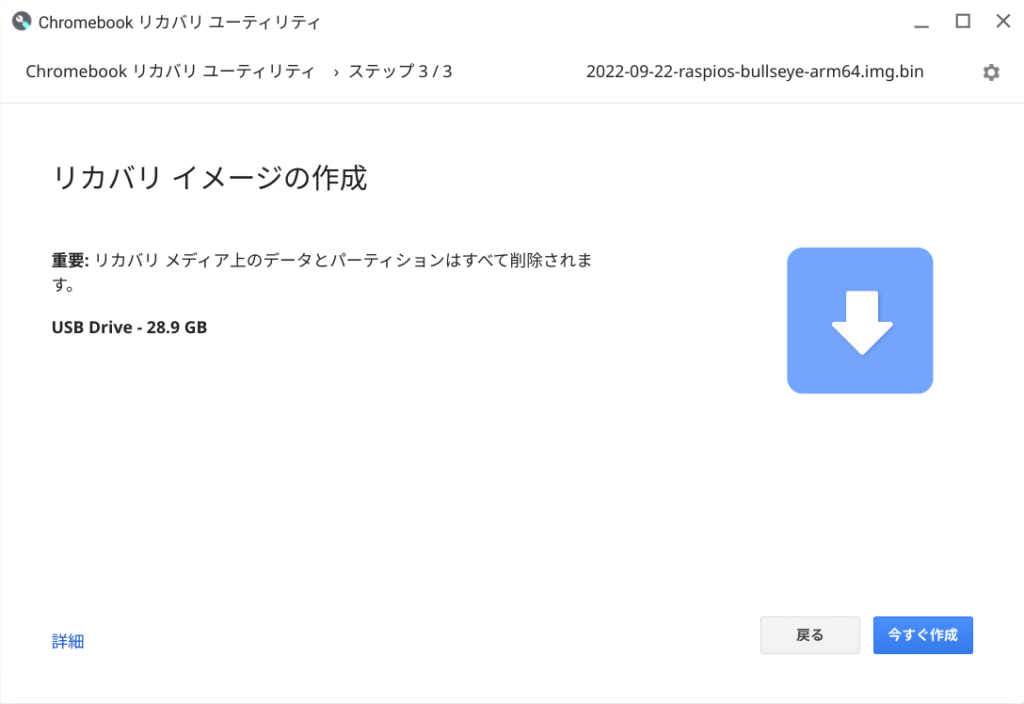
「今すぐ作成」をクリックするとOSイメージの書き込みが開始します。
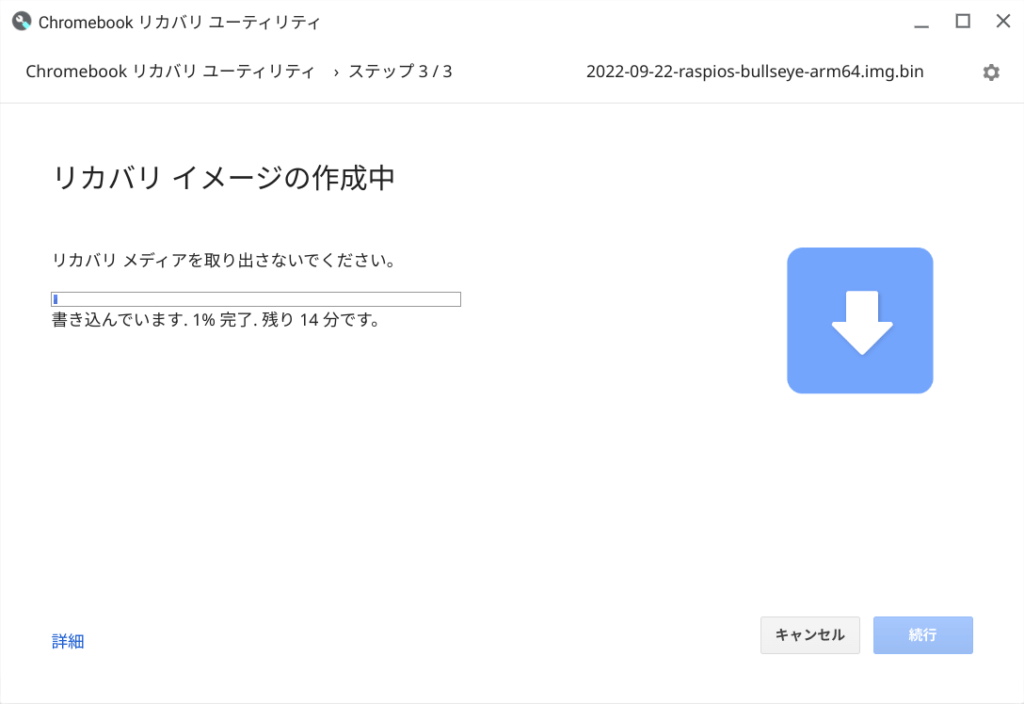
書き込みにはしばらく時間がかかります。気長に待ちましょう。
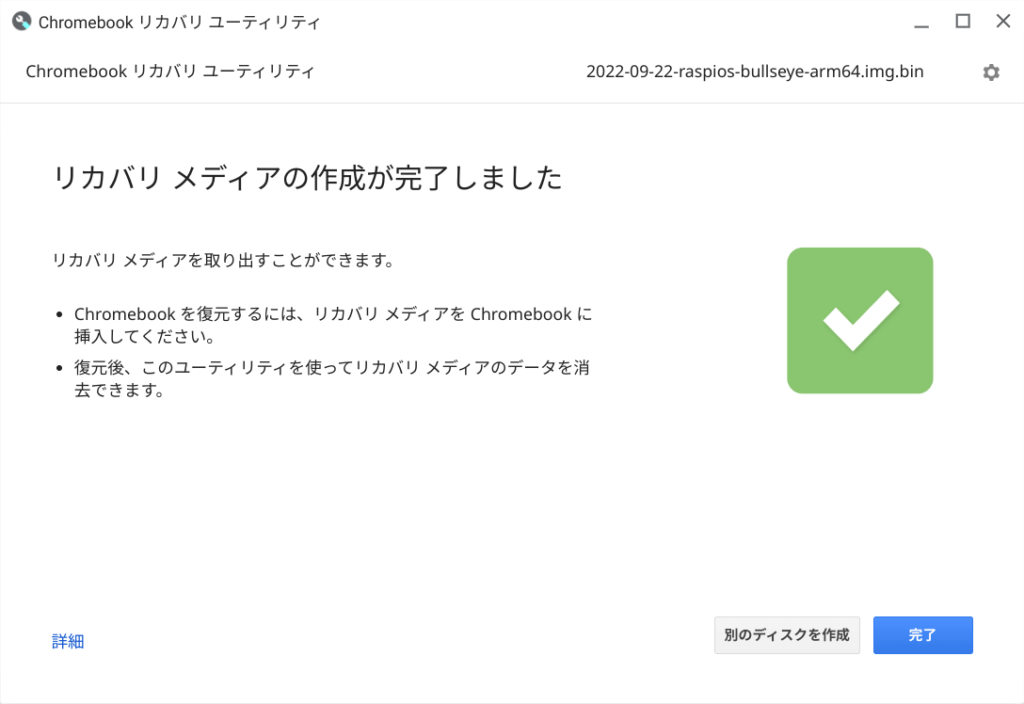
完了画面です。「完了」をクリックしメディアをChromebookから取り出します。
起動テスト
では起動できるか試してみましょう。
USBメモリから起動する場合、Raspberry Piを予めUSBブートに設定しておきます。
設定方法については以下の記事をご覧ください。

Raspberry Pi 4にUSBメモリをセットして電源を入れると、

無事起動できました!
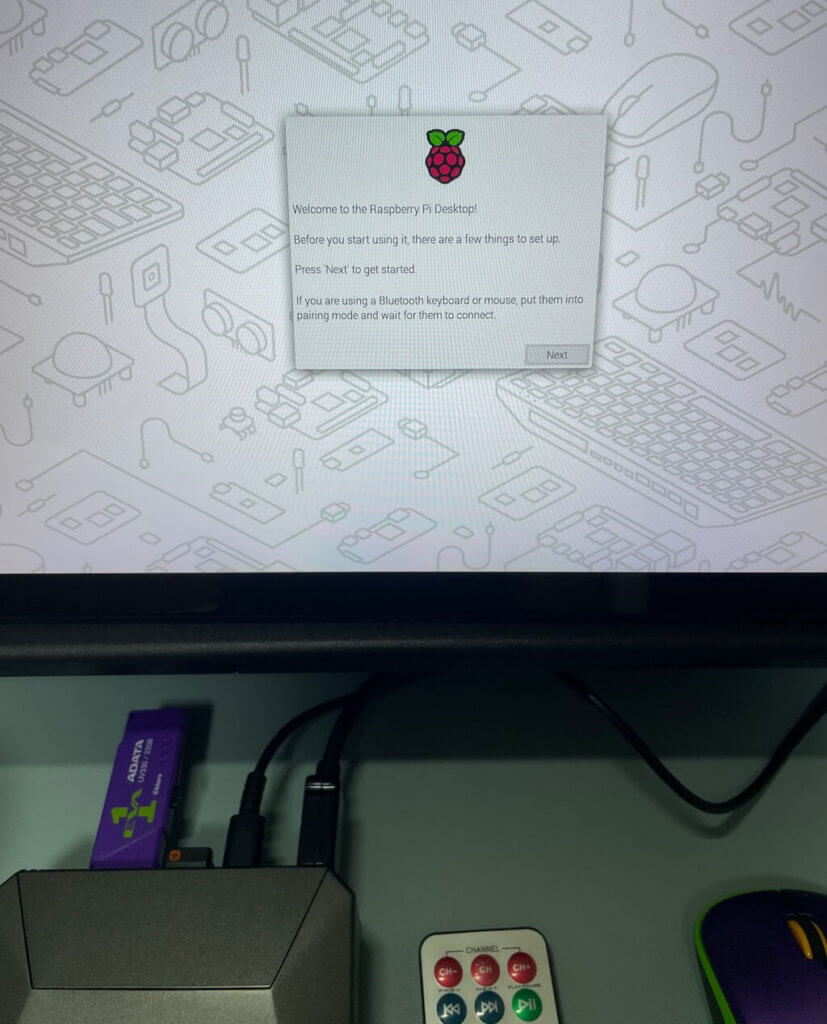
初回起動時の画面が表示されていることが確認できますね。
zip形式(旧OSイメージ)のインストール手順
Raspberry Pi OSのイメージファイルは現在zip形式で提供されていないようです。
以下の内容は過去に配布されていたzip形式のOSイメージのインストール手順としてご参考にしてください。
Raspberry Pi OSをインストールする先はUSBメモリとします。
いよいよエヴァ弐号機 USBメモリを使います。

接続するとこんな感じです。
ドッキングステーションに接続しているType-Cケーブルは、Chromebookの給電用です。

今回はRaspberry Pi OS with desktopのイメージをダウンロードしました。
ファイル名は2021-05-07-raspios-buster-armhf.zipです。
では、インストールしていきます。
まず、ChromeからChromebookリカバリユーティリティを起動します。
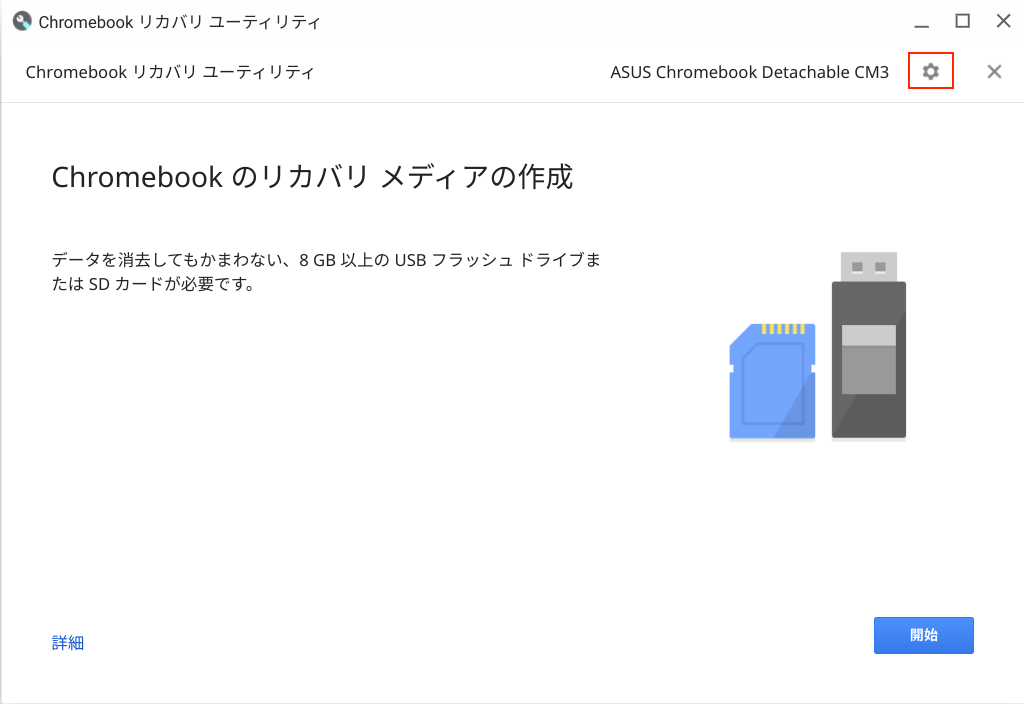
右上の赤枠で示した歯車のボタンをクリックします。

[ローカル イメージを使用]をクリックします。
この後、OSイメージを選択するダイアログが表示されますので、OSイメージのzipファイルを選択します。今回は、2021-05-07-raspios-buster-armhf.zipを選択。
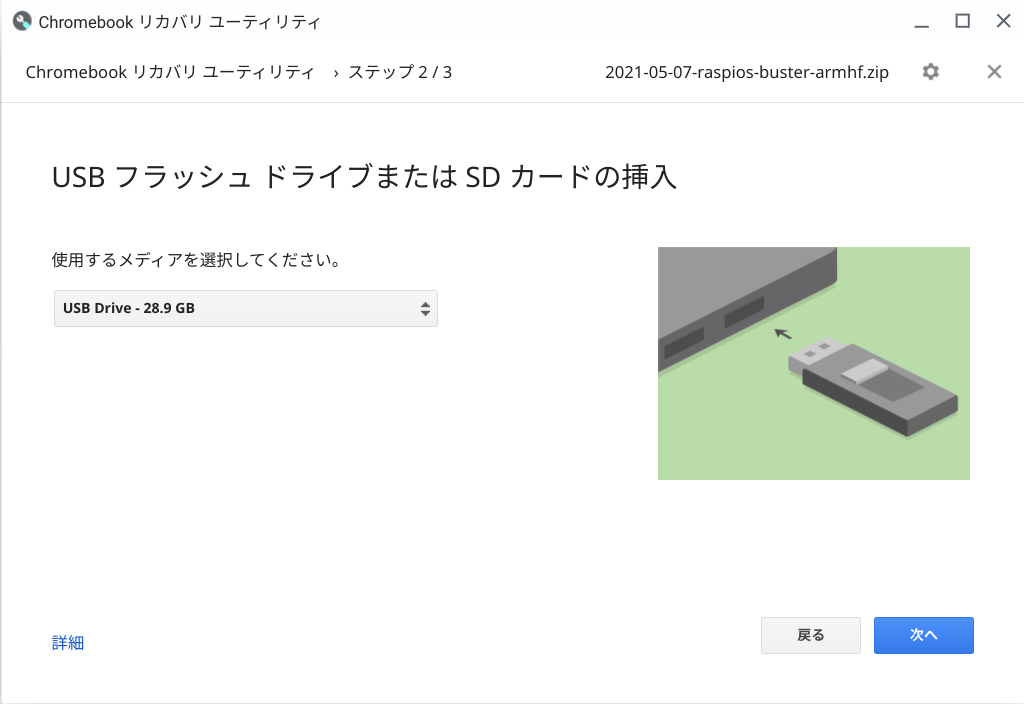
画像のように書き込み先(今回はUSB Drive)が選択されている状態で[次へ]をクリックします。
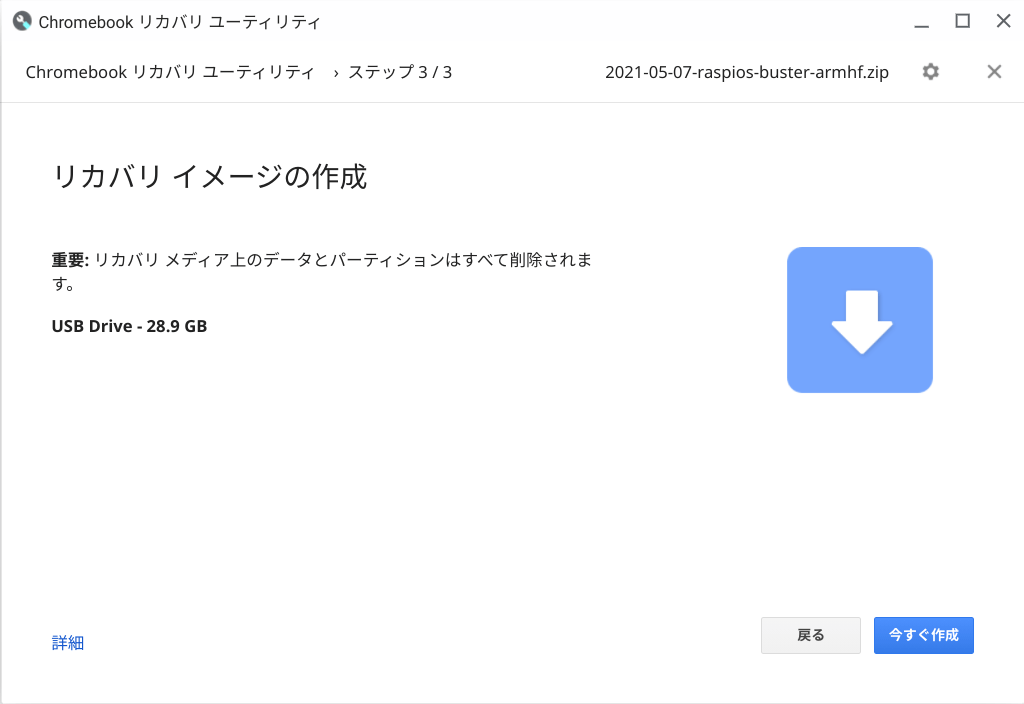
USB Driveの中身は、すべて削除される旨が表示されます。
[今すぐ作成]をクリックします。
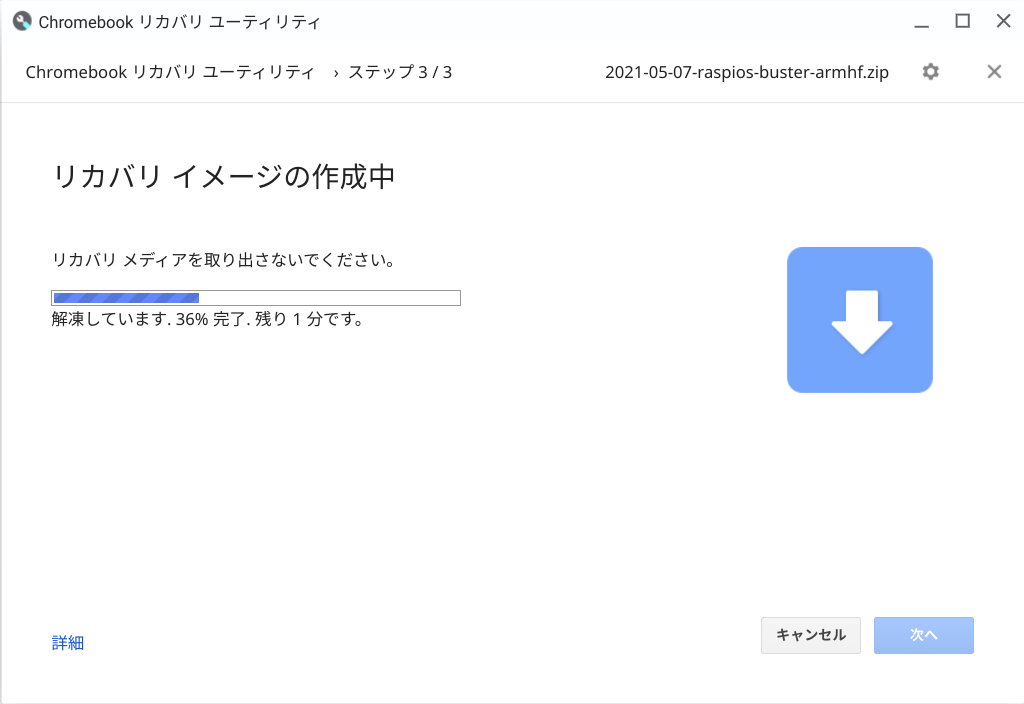
作成中です。リカバリイメージの作成中という表現ですが、実際は、zipファイルのイメージが入ります。
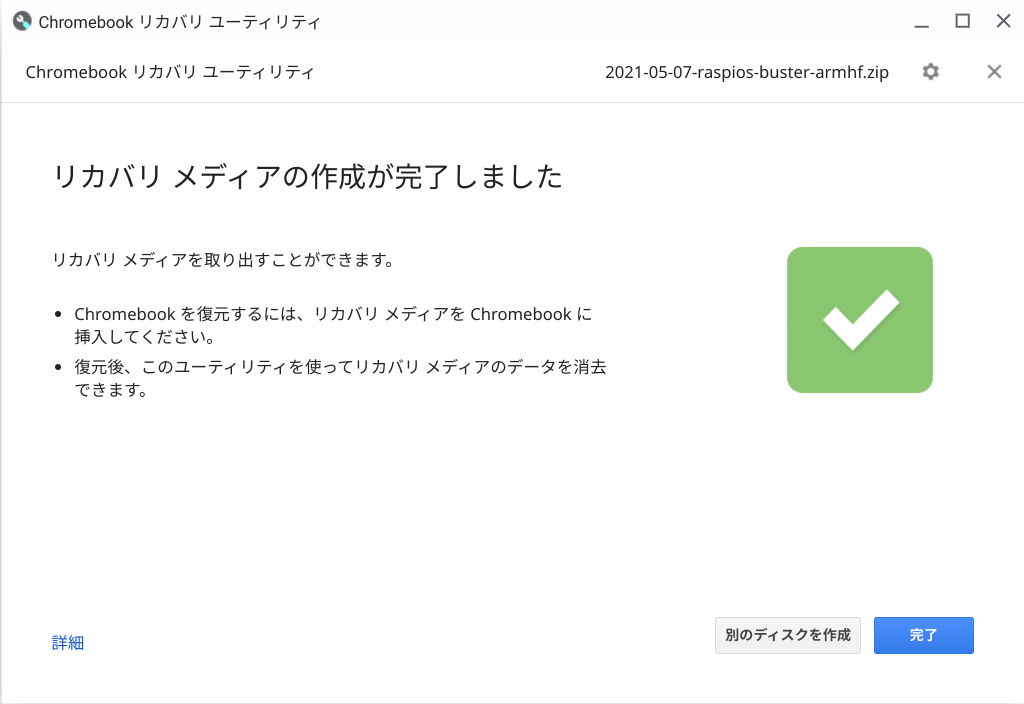
完了画面です。[完了]をクリックし、USBメモリを取り出します。
起動テスト
実際に起動するか試してみましょう。
その前にRaspberry PiをUSBブートに設定しておく必要があります。
設定方法については、以下の記事をご覧ください。
Raspberry PiにUSBメモリをセットして電源を入れると、

このように起動できました。うまくいったようです。初回起動なので、セットアップダイアログ(Welcome to Raspberry Pi)が表示されていることが確認できますね。
SDカードでも試してみました
Raspberry Pi 4Bは、SDカードから起動して使うのが標準ということで、こちらでも試してみました。
使用するSDカードはこちら。
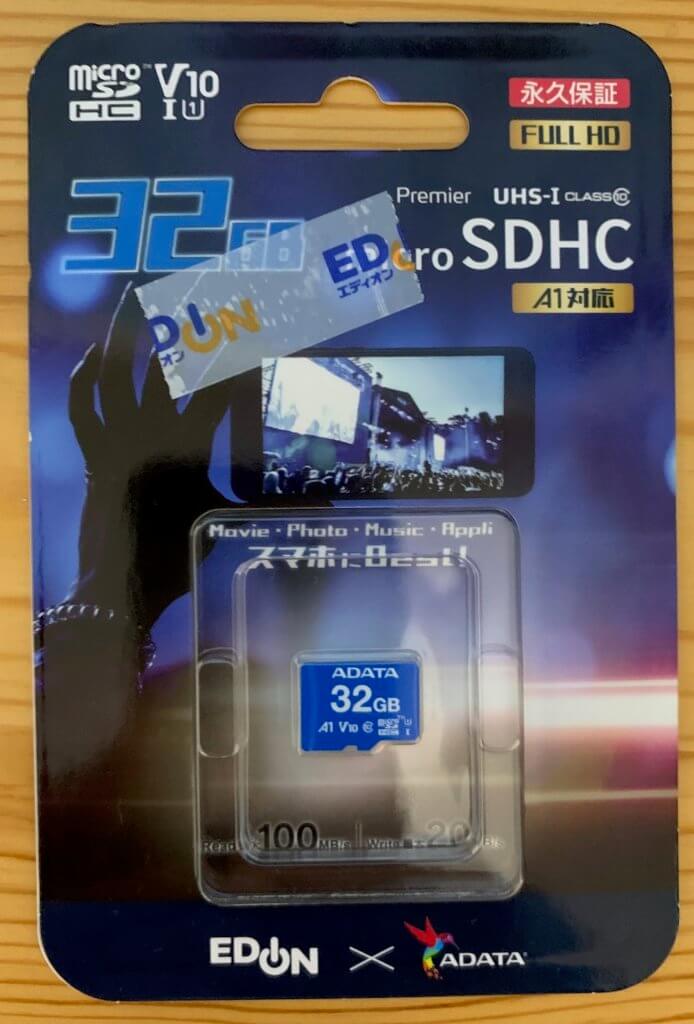
ドッキングステーションにセットしたところ。

インストール手順およびインストールOSイメージはUSBメモリの例と同様です。
[USBフラッシュドライブまたはSDカードの挿入]画面。

今回のChromebookの環境では、SDカードが画像のように[USB Drive]と表示されたので、こちらを選択。
インストール完了後、SDカードをRaspberry Piにセット。

Raspberry Piの電源を投入してしばらくすると、
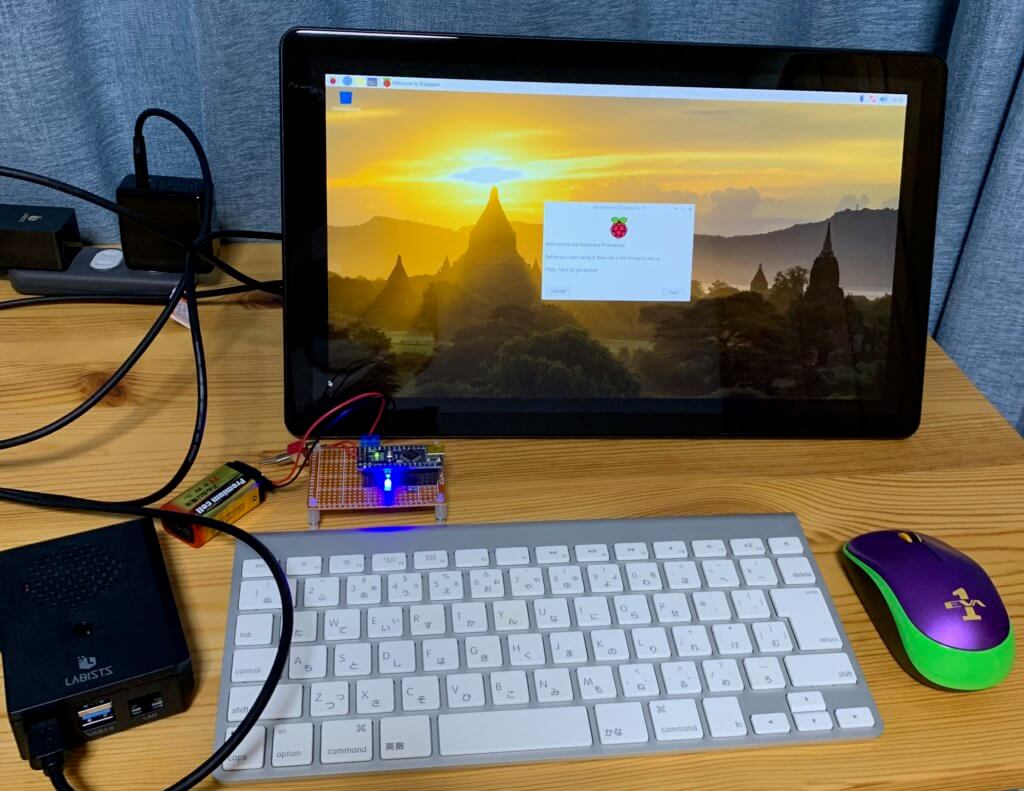
無事起動できました。初回起動時のセットアップダイアログ(Welcome to Raspberry Pi)が確認できますね。
最後に
ChromebookからRaspberry Pi OSをインストールしたいという場合に使えるのではないでしょうか。







コメント